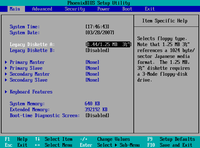Minggu, 27 Januari 2013
Kamis, 24 Januari 2013
Pengertian Registry Windows
Registry Windows adalah pusat database untuk pengaturan konfigurasi aplikasi dan informasi lainnya yang diperlukan oleh aplikasi. Dan semua pengaturan tersebut diatur dalam bentuk key. di dalam registry kita bisa melakukan tiga hal yaitu: membaca, menulis dan menghapus.
Untuk Membuka Registry dapat dilakukan dengan cara Buka Run ->Ketikkan Regedit
SEkian....
:)
Pengartian Komputer
Pengertian Komputer
Pengertian Komputer telah mengalami banyak perkembangan dari yang pada awalnya digunakan untuk menyebutkan orang yang dalam pekerjaannya melakukan perhitungan operasi Aritmetika, namun seiring waktu dengan perkembangannya istilah komputer mengacu kepada sebuah mesin sebagai alat hitung. Komputer dijaman modern mengarah ke sebuah rangkaian alat elektronik yang mampu melakukan banyak tugas dan memiliki banyak fungsi.
Istilah Komputer berasal dari sebuah bahasa latin yaitu computare yang berarti menghitung dan dalam bahasa inggris bisa disebut to compute, yang pada awalnya ditujukan pada orang yang menghitung dan setelah itu ditujukan kepada sebuah alat hitung mekanis lalu seiring perkembangan menjadi alat istimewa yang mampu melakukan berbagai hal yang menakjubkan.
Definisi Komputer dapat di terjemahkan sebagai sekumpulan alat elektronik yang satu sama lain saling bekerja sama terkoordinasi dibawah kontrol program dengan kemampuan dapat menerima data (input) lalu mengolah data (proses) tersebut dengan menghasilkan informasi (output).
Komputer pada saat sekarang ini menjadi bagian penting perannya dalam kehidupan manusia baik untuk membantu berbagai aktivitas pekerjaan ataupun untuk multimedia hiburan yang lengkap. Pada saat ini banyak orang telah menggunakan komputer dalam kesehariannya apalagi bila sudah terhubung ke internet pasti lebih betah duduk berlama-lama di depan komputer. Menjelaskan pengertian internet dimana komputer adalah hal terpenting karena internet itu merupakan jaringan luas untuk menghubungkan komputer diberbagai tempat dibelahan dunia. Bila sudah terhubung ke internet ataupun jaringan komputer yang lebih kecil yaitu LAN ataupun WAN maka perlu diwaspadai akan adanya perpindahan virus beserta variannya yang bisa merusak sistem komputer yang akan berakibat fatal, untuk itu setiap komputer gunakan antivirus terbaik agar lebih aman dan nyaman dalam menggunakan komputer dan menjelajah didunia maya internet online.
Beberapa sumber terpercaya dalam berbagai media online dan juga media cetak seperti buku-buku komputer beberapa ahli telah mendefinisikan komputer diantaranya adalah sebagai berikut ini :
V.C. Hamacher et al, 1982
Komputer merupakan mesin penghitung elektronik yang dengan cepat dapat menerima informasi input digital, memrosesnya sesuai dengan program yang tersimpan di memorinya dan menghasilkan output informasi.
Robert H. Blissmer, 1985
Komputer ialah suatu alat elektronik yang mampu melakukan beberapa tugas seperti menerima input, memroses input, menyimpan perintah-perintah dan menyediakan output dalam bentuk informasi.
Donald H. Sanderes, 1985
Komputer adalah sistem elektronik untuk memanipulasi data dengan cepat dan tepat serta dirancang dan diorganisasikan agar secara otomatis menerima dan menyimpan data input, memrosesnya, dan menghasilkan output di bawah pengawasan suatu langkah-langkah instruksi program (Sistem Operasi) yang tersimpan di didalam penyimpannya (stored program).
Elias M. Awad
Komputer sebuah alat hitung yang memproses data untuk disajikan dalam bentuk data digital dan data analog.
Larry Long dan Nancy Long
Komputer adalah alat hitung elektronik yang mampu menginterpresentasikan dan juga melaksanakan perintah program untuk input, output, perhitungan, dan operasi-operasi logik.
William M. Fuori
Komputer adalah suatu alat pemroses data yang dapat melakukan perhitungan besar secara cepat, termasuk perhitungan aritmetika dan operasi logika, tanpa campur tangan dari manusia.
Williams, Sawyer
Komputer adalah mesin multiguna yang dapat diprogram, yang menerima data (fakta-fakta dan gambar-gambar kasar) dan memproses atau memanipulasinya ke dalam informasi yang dapat kita gunakan
Definisi Komputer Menurut Para Ahli tersebut diatas bisa dijadikan bahan dalam memahami komputer lebih luas lagi yang diawali dengan melihat awal penggunaan komputer ternyata ditujukan kepada orang yang memiliki kegiatan atau pekerjaan menghitung lalu berkembang sesuai waktu dengan komputer menunjukkan kepada mesin/alat yang digunakan untuk membantu pekerjaan manusia.
Pengertian Komputer Secara Umum bisa kita artikan kepada kumpulan alat elektronik yang tersusun menjadi rangkaian membentuk sebuah mesin berteknologi dengan kontrol sistem operasi disertai program-program yang mampu menerima dan menyimpan data, melakukan pengolahan dan memberikan hasil dalam bentuk informasi sesuai prosedur operasi yang dirumuskan.
Penggunaan komputer
Anak-anak sedang belajar penggunaan komputer bersama sang guru.
Komputer digital pertama, memiliki ukuran yang besar dan membutuhkan biaya besar untuk pembuatannya. Komputer pada masa itu umumnya digunakan untuk mengerjakan perhitungan ilmiah. ENIAC, komputer awal AS semula didesain untuk memperhitungkan tabel ilmu balistik untuk persenjataan (artileri), menghitung kerapatan penampang neutron untuk melihat jika bom hidrogen akan bekerja dengan semestinya (perhitungan ini, yang dilakukan pada Desember 1945 sampai Januari 1946 dan melibatkan dala dalam lebih dari satu juta kartu punch, memperlihatkan bentuk lalu di bawah pertimbangan akan gagal). CSIR Mk 1/CSIRAC, komputer pertama Australia, mengevaluasi pola curah hujan untuk tempat penampungan dari Snowy Mountains, suatu proyek pembangkitan Hidroelektrik besar. Selain itu juga dipakai dalam kriptanalisis, misalnya komputer elektronik digital yang pertama, Colossus, dibuat selama Perang Dunia II. Akan tetapi, visionaris awal juga menyangka bahwa pemrograman itu akan membolehkan main catur, memindahkan gambar dan penggunaan lain.
Orang-orang di pemerintah dan perusahaan besar juga memakai komputer untuk mengotomasikan banyak koleksi data dan mengerjakan tugas yang sebelumnya dikerjakan oleh manusia - misalnya, memelihara dan memperbarui rekening dan inventaris. Dalam bidang pendidikan, ilmuwan di berbagai bidang mulai memakai komputer untuk analisis mereka sendiri. Penurunan harga komputer membuat mereka dapat dipakai oleh organisasi yang lebih kecil. Bisnis, organisasi, dan pemerintah sering menggunakan amat banyak komputer kecil untuk menyelesaikan tugas bahwa dulunya dilakukan oleh komputer kerangka utama yang mahal dan besar. Kumpulan komputer yang lebih kecil di satu lokasi diserahkan ke sebagai perkebunan server.
Dengan penemuan mikroprosesor di 1970-an, menjadi mungkin menghasilkan komputer yang sangat murah. PC menjadi populer untuk banyak tugas, termasuk menyimpan buku, menulis dan mencetak dokumen. Perhitungan meramalkan dan lain berulang matematika dengan lembatang sebar, berhubungan dengan e-pos dan, Internet. Namun, ketersediaan luas komputer dan mudah customization sudah melihat mereka dipakai untuk banyak maksud lain.
Sekaligus, komputer kecil, biasanya dengan mengatur memrogram, mulai menemukan cara mereka ke dalam alat lain seperti peralatan rumah, mobil, pesawat terbang, dan perlengkapan industri. Yang ini prosesor benam menguasai kelakuan alat seperti itu yang lebih mudah, membolehkan kelakuan kontrol yang lebih kompleks (untuk kejadian, perkembangan anti-kunci rem di mobil). Saat abad kedua puluh satu dimulai, kebanyakan alat listrik, kebanyakan bentuk angkutan bertenaga, dan kebanyakan batas produksi pabrik dikuasai di samping komputer. Kebanyakan insinyur meramalkan bahwa ini cenderung kepada akan terus.
Pengertian Komputer telah mengalami banyak perkembangan dari yang pada awalnya digunakan untuk menyebutkan orang yang dalam pekerjaannya melakukan perhitungan operasi Aritmetika, namun seiring waktu dengan perkembangannya istilah komputer mengacu kepada sebuah mesin sebagai alat hitung. Komputer dijaman modern mengarah ke sebuah rangkaian alat elektronik yang mampu melakukan banyak tugas dan memiliki banyak fungsi.
Istilah Komputer berasal dari sebuah bahasa latin yaitu computare yang berarti menghitung dan dalam bahasa inggris bisa disebut to compute, yang pada awalnya ditujukan pada orang yang menghitung dan setelah itu ditujukan kepada sebuah alat hitung mekanis lalu seiring perkembangan menjadi alat istimewa yang mampu melakukan berbagai hal yang menakjubkan.
Definisi Komputer dapat di terjemahkan sebagai sekumpulan alat elektronik yang satu sama lain saling bekerja sama terkoordinasi dibawah kontrol program dengan kemampuan dapat menerima data (input) lalu mengolah data (proses) tersebut dengan menghasilkan informasi (output).
Komputer pada saat sekarang ini menjadi bagian penting perannya dalam kehidupan manusia baik untuk membantu berbagai aktivitas pekerjaan ataupun untuk multimedia hiburan yang lengkap. Pada saat ini banyak orang telah menggunakan komputer dalam kesehariannya apalagi bila sudah terhubung ke internet pasti lebih betah duduk berlama-lama di depan komputer. Menjelaskan pengertian internet dimana komputer adalah hal terpenting karena internet itu merupakan jaringan luas untuk menghubungkan komputer diberbagai tempat dibelahan dunia. Bila sudah terhubung ke internet ataupun jaringan komputer yang lebih kecil yaitu LAN ataupun WAN maka perlu diwaspadai akan adanya perpindahan virus beserta variannya yang bisa merusak sistem komputer yang akan berakibat fatal, untuk itu setiap komputer gunakan antivirus terbaik agar lebih aman dan nyaman dalam menggunakan komputer dan menjelajah didunia maya internet online.
Beberapa sumber terpercaya dalam berbagai media online dan juga media cetak seperti buku-buku komputer beberapa ahli telah mendefinisikan komputer diantaranya adalah sebagai berikut ini :
V.C. Hamacher et al, 1982
Komputer merupakan mesin penghitung elektronik yang dengan cepat dapat menerima informasi input digital, memrosesnya sesuai dengan program yang tersimpan di memorinya dan menghasilkan output informasi.
Robert H. Blissmer, 1985
Komputer ialah suatu alat elektronik yang mampu melakukan beberapa tugas seperti menerima input, memroses input, menyimpan perintah-perintah dan menyediakan output dalam bentuk informasi.
Donald H. Sanderes, 1985
Komputer adalah sistem elektronik untuk memanipulasi data dengan cepat dan tepat serta dirancang dan diorganisasikan agar secara otomatis menerima dan menyimpan data input, memrosesnya, dan menghasilkan output di bawah pengawasan suatu langkah-langkah instruksi program (Sistem Operasi) yang tersimpan di didalam penyimpannya (stored program).
Elias M. Awad
Komputer sebuah alat hitung yang memproses data untuk disajikan dalam bentuk data digital dan data analog.
Larry Long dan Nancy Long
Komputer adalah alat hitung elektronik yang mampu menginterpresentasikan dan juga melaksanakan perintah program untuk input, output, perhitungan, dan operasi-operasi logik.
William M. Fuori
Komputer adalah suatu alat pemroses data yang dapat melakukan perhitungan besar secara cepat, termasuk perhitungan aritmetika dan operasi logika, tanpa campur tangan dari manusia.
Williams, Sawyer
Komputer adalah mesin multiguna yang dapat diprogram, yang menerima data (fakta-fakta dan gambar-gambar kasar) dan memproses atau memanipulasinya ke dalam informasi yang dapat kita gunakan
Definisi Komputer Menurut Para Ahli tersebut diatas bisa dijadikan bahan dalam memahami komputer lebih luas lagi yang diawali dengan melihat awal penggunaan komputer ternyata ditujukan kepada orang yang memiliki kegiatan atau pekerjaan menghitung lalu berkembang sesuai waktu dengan komputer menunjukkan kepada mesin/alat yang digunakan untuk membantu pekerjaan manusia.
Pengertian Komputer Secara Umum bisa kita artikan kepada kumpulan alat elektronik yang tersusun menjadi rangkaian membentuk sebuah mesin berteknologi dengan kontrol sistem operasi disertai program-program yang mampu menerima dan menyimpan data, melakukan pengolahan dan memberikan hasil dalam bentuk informasi sesuai prosedur operasi yang dirumuskan.
Penggunaan komputer
Anak-anak sedang belajar penggunaan komputer bersama sang guru.
Komputer digital pertama, memiliki ukuran yang besar dan membutuhkan biaya besar untuk pembuatannya. Komputer pada masa itu umumnya digunakan untuk mengerjakan perhitungan ilmiah. ENIAC, komputer awal AS semula didesain untuk memperhitungkan tabel ilmu balistik untuk persenjataan (artileri), menghitung kerapatan penampang neutron untuk melihat jika bom hidrogen akan bekerja dengan semestinya (perhitungan ini, yang dilakukan pada Desember 1945 sampai Januari 1946 dan melibatkan dala dalam lebih dari satu juta kartu punch, memperlihatkan bentuk lalu di bawah pertimbangan akan gagal). CSIR Mk 1/CSIRAC, komputer pertama Australia, mengevaluasi pola curah hujan untuk tempat penampungan dari Snowy Mountains, suatu proyek pembangkitan Hidroelektrik besar. Selain itu juga dipakai dalam kriptanalisis, misalnya komputer elektronik digital yang pertama, Colossus, dibuat selama Perang Dunia II. Akan tetapi, visionaris awal juga menyangka bahwa pemrograman itu akan membolehkan main catur, memindahkan gambar dan penggunaan lain.
Orang-orang di pemerintah dan perusahaan besar juga memakai komputer untuk mengotomasikan banyak koleksi data dan mengerjakan tugas yang sebelumnya dikerjakan oleh manusia - misalnya, memelihara dan memperbarui rekening dan inventaris. Dalam bidang pendidikan, ilmuwan di berbagai bidang mulai memakai komputer untuk analisis mereka sendiri. Penurunan harga komputer membuat mereka dapat dipakai oleh organisasi yang lebih kecil. Bisnis, organisasi, dan pemerintah sering menggunakan amat banyak komputer kecil untuk menyelesaikan tugas bahwa dulunya dilakukan oleh komputer kerangka utama yang mahal dan besar. Kumpulan komputer yang lebih kecil di satu lokasi diserahkan ke sebagai perkebunan server.
Dengan penemuan mikroprosesor di 1970-an, menjadi mungkin menghasilkan komputer yang sangat murah. PC menjadi populer untuk banyak tugas, termasuk menyimpan buku, menulis dan mencetak dokumen. Perhitungan meramalkan dan lain berulang matematika dengan lembatang sebar, berhubungan dengan e-pos dan, Internet. Namun, ketersediaan luas komputer dan mudah customization sudah melihat mereka dipakai untuk banyak maksud lain.
Sekaligus, komputer kecil, biasanya dengan mengatur memrogram, mulai menemukan cara mereka ke dalam alat lain seperti peralatan rumah, mobil, pesawat terbang, dan perlengkapan industri. Yang ini prosesor benam menguasai kelakuan alat seperti itu yang lebih mudah, membolehkan kelakuan kontrol yang lebih kompleks (untuk kejadian, perkembangan anti-kunci rem di mobil). Saat abad kedua puluh satu dimulai, kebanyakan alat listrik, kebanyakan bentuk angkutan bertenaga, dan kebanyakan batas produksi pabrik dikuasai di samping komputer. Kebanyakan insinyur meramalkan bahwa ini cenderung kepada akan terus.
Pengelolahan Instalasi Komputer (PIK)
A.Pengelolahan.
Definisi ke (1) “adalah suatu proses penyusunan dan pengambilan keputusan secara rasional tentang pemanfaatan computer secara berkelanjutan”.
Definisi ke (2) “Suatu proses kontinu dan dinamis dalam penyusunan dan pengambilan keputusan tentang pemanfaatan komputer secara berkesinambungan”.
B. Instalasi.
Proses pemasangan dan penyetingan perangkat (keras/lunak) agar bias digunakan oleh sistem.
C. Komputer.
Alat bantu bagi manusia untuk menyelesaikan pekerjaannya. Perangkat elektronik yang dapat dipakai untuk mengolah data dengan perantaraan sekumpulan program dan mampu memberikan informasi dari hasil pengolahan tersebut. Dalam bahasa indonesia sering ditulis dengan komputer. Istilah Computer berasal dari kata Compute, yang berarti menghitung. Artinya,setiap proses yang dilaksanakan oleh komputer merupakan proses matematikahitungan. Jadi apapun yang dilakukan oleh komputer, baik penampakan pada layar monitor, suara, gambar, dll. diolah sedemikian rupa dari perhitungan secara
elektronik.
Jadi Kesimpulanya Adalah Pengertian Pengelolahan Instalasi Komputer adalah Ilmu tentang segala sesuatu yang memungkinkan pengelola instalasi sistem komputer pada suatu instansi. Pengelola diharapkan mampu menjamin sistem komputer yang dipergunakan akan dapat dioperasikan tanpa henti.
Cara Merakit Komputer
cara merakit komputer
Cara merakit komputer bukanlah hal yang sulit untuk dilakukan seperti yang banyak dikatakan orang-orang. Bahkan, merakit komputer bisa menjadi hal yang menyenangkan, karena bisa dikatakan seperti bermain puzzle. Namun, sebelum kita melakukan perakitan komputer, kita harus mempersiapkan terlebih dahulu komponen-komponen dari komputer yang akan kita rakit. Berikut ini adalah komponen-komponen yang akan digunakan dalam tutorial cara merakit komputer yang disertai dengan gambar kali ini beserta fungsinya:
1. Motherboard
Motherboard merupakan salah satu komponen komputer yang akan digunakan sebagai tempat dimana kita menancapkan atau memasangkan komponen-komponen komputer lainnya misalnya processor, video card, sound card, harddisk, dan lain-lain. Motherboard berguna sebagai pernghubung antara komponen satu dengan komponen yang lainnya agar supaya dapat saling melakukan komunikasi satu sama lain. Masing-masing motherboard mempunyai spesifikasinya sendiri, misalnya processor yang seperti apa yang bisa dipasangkan ke motherboard tersebut serta berapa kapasitas maksimal RAM yang bisa didukung oleh motherboard tersebut.
2. Casing
Casing merupakan salah satu komponen komputer pada cara merakit komputer ini yang yang berfungsi menjadi tempat dimana kita akan meletakkan atau menempelkan motherboard, power supply, optical disc drive, harddisk, dan lain-lain. Casing ini berbeda berdasarkan ukurannya yang dikelnal juga dengan form factor (seperti ATX dan Micro ATX) dimana form factor ini memiliki acuan kepada form factor motherboard yang didukungnya. Jika Anda memberli casing, biasanya didalamnya sudah terdapat power supply yang sudah menempel dan siap digunakan
3. Power Supply
Seandainya sebuah mobil yang tidak bisa hidup apabbila tidak mempunyai bahan bakar, maka sebuah komputer juga tidak akan dapat menyala apabila tidak mempunyai power supply atau PSU (Power Supply Unit). Power supply merupakan satu komponen komputer yang memiliki fungsi sebagai pensuplai arus listrik ke komponen-komponen lainnya misalnya saja motherboard, harddisk, optical disk drive, dan lain-lain. Seperti yang sudah saya katakan sebelumnya, saat ini power supply biasanya disertakan di dalam casing jika kita membeli casing komputer.
4. Processor
Apabila komputer bisa dianggap seorang manusia, maka processor merupakan otak manusia itu sendiri. Processor atau CPU (Central Processing Unit) merupakan komponen komputer yang memiliki tugas sebagai yang melakukan eksekusi instruksi atau melakukan perhitungan-perhitungan matematika. Saran saya pada artikel cara merakit komputer ini adalah jika Anda ingin membeli sebuah processor, maka Anda sebaiknya mencari tahu terlebih dahulu socket processor seperti apa yang ada pada motherboard Anda, apakah socket AM2, socket LGA, atau lain. Jika Anda membeli motherboard da processor pada toko yang sama, Anda bisa meminta rekomendasi yang baik dari pemilik toko tersebut, saya yakin mereka pasti akan bisa melayani Anda dengan baik.
5. RAM
RAM merupakan kependekan dari Random Access Memory. RAM adalah komponen komputer yang memiliki tugas untuk menyimpan data secara sementara dari suatu program yang sedang berjalan dimana data-data yang tersimpan tersebut dapat dibaca atau diakses dengan cara acak. Sebelum Anda membeli sebuah RAM Anda sebaiknya mencari tahu terlebih dahulu slot RAM apa yang ada pada motherboard yang Anda miliki, apakah SDRAM, DDR, DDR2, DDR3 atau lainnya.
6. Video Card
Video card merupakan komponen komputer untuk cara merakit komputer yang memiliki peran yaitu menghasilkan output untuk kemudian ditampilkan pada monitor. Lagi-lagi, sebelum Anda membelanjakan uang Anda untuk membeli video card, Anda mesti mencari tahu slot video card apa yang ada di motherboard yang Anda miliki, apakah slot PCI, AGP, PCI-X, PCI Express, atau lainnya.
7. Harddisk
Harddisk merupakan komponen komputer yang berguna sebagai tempat kita menyimpan data. Makin besar kapasitas harddisk yang Anda punyai, maka makin banyak pulalah data yang dapat Anda simpan di komputer Anda nantinya. Sebelum Anda berbelanja harddisk, Anda mesti tahu interface harddisk yang bagaimana yang ada pada motherboard yang Anda miliki, apakah IDE, SCSI, SATA, atau lainnya.
8. Optical Disk Drive
Sebenarnya, tanpa komponen yang satu ini pun Anda sudah bisa mengikuti cara merakit komputer ini dan menjalankan komputer Anda dengan baik. Namun tanpa komponen ini rasanya sangat kurang lengkap komputer kita, karena tidak bisa memutar film, baik dari VCD, DVD, ataupun blueray. Juga jika Anda nanti ingin menginstal sistem operasi pada komputer Anda yang pada umumnya sistem operasi di jual dalam bentuk CD, Anda akan kesusahan karena tidak ada optical disk drive ini, ya walaupun bisa diinstal dengan USB Flash Drive, namun akan dibutuhkan waktu yang lebih lama lagi. Jika Anda ingin membeli sebuah optical disk drive, Anda sebaiknya mencari tahu interface seperti apa yang ada di motherboard Anda, apakah IDE, SATA, atau lainnya.
Walaupun tanpa sebuah optical disc drive komputer kita bisa nyala atau berfungsi, tetapi rasanya tanpa komponen komputer yang satu ini komputer kita seperti terisolasi dari dunia luar, terisolasi dari dunia luar maksudnya kita akan kesulitan jika suatu saat ingin meng-copy data, meng-install program, menonton film VCD atau DVD, yang semuanya tersimpan di dalam sebuah keping CD atau DVD. Optical Disc Drive ini bisa berupa CD-ROM, DVD-ROM, DVD-RW, Blue-Ray, atau lain sebagainya.
Selain komponen-komponen diatas pastinya yang harus Anda siapkan juga adalah monitor, keyboard, mouse. Siapkan juga sistem operasi yang akan diinstal pada komputer Anda nantinya, CD Driver dan software-software lainnya yang Anda butuhkan nantinya. Siapkan juga beberapa peralatan seperti obeng, tang, dan pinset. Secara umum langkah-langkah cara merakit komputer adalah sebagai berikut:
1. Menyiapkan dan Mengamati Motherboard.
Persiapkan motherboardnya dan amatilah setiap bagiannya dengan teliti. Jika perlu Catatlah posisi komponen yang terdapat padanya supaya lebih paham.
Bukalah pengunci socket processornya dengan perlahan dengan cara diangkat ke atas.
2. Pemasangan Processor
Ambillah processor dan perhatikalah bahwa processor memiliki tanda di salah satu sudutnya, tanda ini biasanya berupa lekukan, lubang atau tanda panah.
Paskanlah tanda tersebut dengan tanda yang terdapat pada socket processor di motherboard Anda.
Apabila Anda melakukannya dengan benar pada cara merakit komputer ini, maka processor akan duduk di socketnya dengan baik dan benar, dan biasanya tidak akan bisa digerakkah ke kanan atau ke kiri lagi.
Kunci lagi socket processor tersebut, dengan cara menarik tuas kebawah lalu mengaitkan pada pengunci yang sudah disediakan.
3. Memasang Heatsink dan Kipas Pendingin
Heatsink biasanya sudah terangkai menjadi satu dengan kipas angin, jadi kita tinggal melakukan pemasangan saja dan untuk melakukannya amat mudah.
Namun sebelum melakukan pemasangan, Anda harus memperhatikan posisi kabel daya kipasnya dengan lokasi connector daya yang ada di motherboard. Usahakan jaraknya adalah jarak terpendek dan kabelnya itu jangan sampai bersinggungan dengan kipas.
Dalam contoh cara merakit komputer kali ini heatsink yang digunakan adalah heatsink Pentium 4 dengan bentuk bulat dan memiliki 4 buah pengunci di 4 titik disekeliling pendingin yang nantinya akan di tancap ke motherboard.
Pasangkan heatsink itu dengan meletakkannya pas berada di atas processor lalu posisikan dengan tepat dudukan pendingin pada motherboard yang sudah disediakan.
Untuk menguatkannya kuncilah 4 titik yang ada pada pendingin tersebut menekan dan memutar searah dengan jarum jam dengan memakai obeng plus (+).
4. Memasang RAM/Memori
Untuk melakukan pemasangan RAM, pada motherboard, bukalah pengunci slot RAM yang terdapat di kedua sisinya.
Lihat dengan seksama bahwa setiap keping memori mempunyai parit di sisi bawahnya. Pada cara merakit komputer kali ini kita memakai Double Data Rate Random Access Memory (DDRAM). Seperti yang sudah saya jelaskan diatas bahwa terdapat RAM dengan jenis yang lain, namun sekarang ini sulit ditemui di pasaran dengan keadaan yang baru. RAM ini yang biasa dikenal dengan Syncronous Dynamic Random Access Memory (SDRAM).
Posisikan dengan tepat parit atau celah ini dengan slot memori yang ada di motherboard. Jika tidak cocok, maka jangan memaksakannya, karena bisa merusak memori atau slot memori itu sendiri, dan jika sudah rusak Anda harus membeli yang baru.
Tekan kedua ujung RAM dengan perlahan namun dengan sedikit tenaga sehingga terdengar bunyi “klik” yang diakibatkan oleh pengunci RAM yang ada di slot RAM tersebut.
5. Menyiapkan Casing
Persiapkan casing yang akan dipakai.
Letakkan di atas meja, dilantai atau ditempat dimana yang menurut Anda nyaman.
Lepaskan sekrup yang terdapat di bagian belakang casing, lalu buka penutup sampingnya dengan perlahan, seperti pada gambar di bawah ini.
Paskkan posisi motherboard dengan dudukan yang terdapat di casing.
Agar cara merakit komputer ini lancar sampai akhir, yakinkan kaki-kakinya itu akan menopang motherboard Anda pada bagian yang butuh tekanan yang cukup kuat, seperti socket processor atau slot memory. Jangan sampai lupa pada setiap dudukan motherboard yang memiliki lubang baut mesti diberikan sekrup/baut, supaya kokoh dan tidak goyang.
6. Memasang Motherboard
Siapkan sekrup-sekrup yang akan dipakai serta obengnya, lalu pasangkan motherboard Anda dengan benar pada dudukan yang disediakan di casing.
Kemudian putar searah dengan jarum jam sekrup-sekrup yang dipakai untuk motherboard tersebut dengan baik dan benar.
7. Menyiapkan Harddisk
Siapkan harddisk Anda, lalu lihat bagian jumpernya. Pada jumper ada pilihan Master, Slave atau Cable Select. Keterangan ini bisa Anda jumpai di permukaan harddisk.
Pasangkan jumper di posisi yang Anda diinginkan. Bila perlu gunakan pinset guna mencabut atau memasang jumper pada harddisk.
Jika cuma ada 1 buah harddisk saja, maka jumper diposisikan sebagai Master.
Namun jika ada 2 buah harddisk yang digunakan pada 1 komputer dan keduanya akan digunakan, maka 1 harddisk dijadikan Master sedangkan harddisk lainnya harus diatur di posisi Slave.
8. Memasang Harddisk ke Casing
Beberapa casing memakai sistem bracket yang bisa dilepas dengan mudah guna memudahkan untuk pemasangan harddisk.
Dalam artikel cara merakit komputer ini saya menyarankan, gunakanlah sekrup yang pas, jangan kebesaran dan kepanjangan karena akan merusak harddisk, lalu pasang sekrup di dudukan harddisk dengan baik dan benar.
9. Menghubungkan Harddisk ke Motherboard
Lihatlah bahwa ada dua jenis kabel data IDE, yaitu 40-wire dan 34-wire. Kabel 40-wire dipakai untuk harddisk, sedangkan kabel 34-wire dipakai untuk flopy disk drive (FDD).
Instalasi kabel data ini jangan sampai terbalik. Di satu sisi umumnya ada kabel yang berwarna merah yang berarti itu adalah pin nomor 1.
Posisi ini juga ada tandanya di harddisk. Wajarnya posisi pin 1 di harddisk (kabel warna merah) ada pas bersebelahan dengan connector daya yang juga berwarna merah.
10. Menyiapkan CD / DVD Drive
Sama seperti harddisk, CD / DVD drive juga memiliki jumper yang berfungsi untuk menentukan posisi Master atau Slave. Aturlah jumper pada posisi yang Anda ingin.
12. Memasang CD/DVD Drive
Untuk melakukan pemasangan CD/DVD drive umumnya kita perlu melepaskan panel depan casing dulu, namun ini juga tergantung dengan jenis atau model casing yang Anda gunakan.
Bukalah penutup drive yang berada di panel depan pada casing.
Pasangkan CD/DVD drive dengan baik dan benar sampai tidak goyah, lalu tutup lagi panel depan casing Anda (bila memakai panel depan).
13. Menghubungkan CD/DVD Drive ke Motherboard
Untuk memasang kabel data IDE yang berasal dari CD/DVD ke motherboard caranya tidak berbeda dengan harddisk.
Pasangkan connector CD/DVD, lalu ujung yang satu lagi menuju ke motherboard, di connector yang ada tulisan CD.
Jangan sampai lupa, selalu rapikan kabel-kabel yang ada supaya kabel dalam cara merakit komputer ini tidak saling membelit dan semrawut. Aturlah lintasan serta jalur kabel agar rapi, bila diperlukan ikat dengan rapi agar enak dipandang mata.
14. Menghubungkan Kabel Connector Pada Motherboard
Sekarang Anda harus menghubungkan kabel-kabel yang ada di casing ke motherboard.
Kabel-kabel yang ada di casing terdiri dari switch daya, indikator daya, indikator harddisk, tombol reset serta speaker, seperti yang ada pada gambar di bawah ini.
Untuk casing dengan model tertenu yang tersedia panel depan, contohnya universal serial bus (USB), maka kabel-kabelnya juga mesti dikoneksikan ke motherboard supaya bisa berfungsi dengan normal.
15. Menghubungkan Kabel Daya
Jika suda terpasang semua, kemudian langkah berikutnya cara merakit komputer yaitu mengkoneksikan kabel daya dari catu daya (power supply) ke motherboard, harddisk, dan CD/DVD ROM.
Untuk motherboard Pentium 4, paling sedikit ada 2 connector daya yang mesti dipasang, seperti gambar berikut ini.
lalu koneksikanlah juga kabel daya ke hardisk dan CD/DVD ROM. Bila casing Anda memakai kipas untuk pendinginan, hubungkanlah kipas tersebut ke catu daya atau ke motherboard, sesuai dengan connector yang disediakan agar bisa berfungsi.
16. Siapkan Komponen-komponen Bagian Luar
Apabila komponen-komponen pada cara merakit komputer yang ada di bagian dalam sudah selesai, selanjutnya adalah komponen-komponen yang ada pada bagian luar, seperti misalnya colokan monitor, colokan keyboard, colokan mouse dan speaker.
Untuk komponen-komponen bagian luar ini, kita hanya melakukan penyambungan kabel-kabelnya saja di terminal yang telah ditentukan, misalnya keyboard, mouse, speaker dan lain-lainnya.
Ingat dan jangan sampai lupa kabel-kabel daya, baik untuk bagian casing maupun monitor.
17. Memeriksa Catu Daya
Telitilah dengan seksama pada catu daya (power supply) yang Anda pakai. Tegangan normal yaitu 220 – 230 Volt. jika terdapat switch, pindahkanlah switch ke sumber tegangan yang memang sesuai.
Beberapa catu daya sudah memiliki pemindahan tegangan (switch) antara 110 atau 220 Volt.
18. Komputer Anda Sudah Siap Digunakan
Sampai langkah ini komputer Anda sudah siap untuk digunakan dan diinstal sistem operasi.
Nyalakan komputer Anda dengam menekan tombol power yang ada, namun sebelumnya berdoa terlebih dahulu, agar tidak ada kendala.
Jika tidak ada kesalahan, maka komputer rakitan Anda akan menyala.
Jika tidak mau menyala, coba periksa kembali kabel dayanya.
19. Menginstal Sistem Operasi
Jika sudah menyala dengan normal, installah sistem operasi yang Anda inginkan agar komputer Anda bisa langsung Anda gunakan.
Install juga software-software yang Anda inginkan
Demikianlah artikel cara merakit komputer ini ini saya buat. Jika ada yang salah mohon dikoreksi karena saya juga manusia yang tidak luput dari salah. Saya ucapkan terima kasih karena sudah mau berkunjung ke blog saya. Tinggalkanlah komentar Anda baik dalam bentuk, saran, kiritk, atau ucapan terima kasih sebagai bentuk penghargaan atas kerja keras saya membuat artikel ini. Sekali lagi saya ucapkan terima kasih telah berkunjung ke artikel cara merakit komputer.
Pengertian Bios dengan setting bios
Pengertian Bios | Cara Kerja dan Fungsi BIOS
Pengertian Bios | Cara Kerja dan Fungsi BIOS - salam ZayCoel. Tahukah sobat tentang BIOS? Bios adalah sumber informasi dan sangat penting disaat kita akan melakukan troubleshooting komputer.
Seperti pada contoh sederhana dimana komputer kita mati total maka
hanya dengan cara mereset BIOS saja komputer kita dapat kembali nyala
seperti sebelum masalah.
BIOS sendiri merupakan singkatan dari Basic Input Output System
yang merupakan sumber informasi dalam suatu software dalam komputer
yang ditulis dalam bahasa assembly yang mengatur fungsi dasar hardware
(perangkat keras) pada komputer. BIOS tertanam didalam chip
sebuah memory (ROM ataupun Flash Memory yang berbahan Comlpimentari
Metal Oxide Semiconductor-CMOS) yang ada terdapat pada mainboard. Pada
sebuah baterai yang biasa kita sebut dengan baterai CMOS yang mempunyai
fungsi untuk menjaga agar waktu atau tanggal dan setingan lainnya yang
sebelumnya telah kita set pada BIOS tidak hilang atau akan kembali ke
konfigurasi awal meskipun komputer dimatikan yang fungsinya akan terus
berjalan layaknya sebuah jam.
Mengenal Fungsi BIOS
Fungsi utama dari BIOS yaitu untuk memberikan perintah yang disebut dengan POST (Power On Self Test) yaitu untuk mengenali setiap perangkat pada sistem komputer seperti VGA, RAM, Keyboard, Mouse, Hard drive, Optical CD/DVD rom dan yang terhubung lainnya yang bekerja saat booting.
Cara Kerja Dari BIOS
Seperti yang sobat ketahui dari penjelasan diatas fungsi utama dari BIOS yaitu melakukan POST. Sedangkan langkah-langkah atau kerja BIOS adalah dimulai dari proses inisialisasi, dimana dalam proses ini kita dapat melihat jumlah memory yang terinstal, kapasitas hardisk, suhu hardisk, kapasitas hardisk, kapasitas RAM dan lain sebagainya.
Kemudian BIOS akan mencari, dan menampilkan informasi dari VGA card dan kemudian mengecek semua device yang terhubung dengan komputer tersebut, lalu bisa juga melakukan Pengetesan RAM atau biasa disebut dengan Memory count up test. Setelah semua device dari komputer sudah dikenali oleh BIOS maka akan mencari lokasi booting pada sistem windows.
Cara Mengakses BIOS
Untuk sobat yang mempunyai komputer pasti akan tahu saat booting awal biasanya apabila kita tekan F2 atau DEL maka akan langsung masuk ke tampilan BIOS (setiap komputer berbeda-beda saat masuk ke menu BIOS) F2 atau DEL umum biasa digunakan.
 |
| BIOS |
Mengenal Fungsi BIOS
Fungsi utama dari BIOS yaitu untuk memberikan perintah yang disebut dengan POST (Power On Self Test) yaitu untuk mengenali setiap perangkat pada sistem komputer seperti VGA, RAM, Keyboard, Mouse, Hard drive, Optical CD/DVD rom dan yang terhubung lainnya yang bekerja saat booting.
Cara Kerja Dari BIOS
Seperti yang sobat ketahui dari penjelasan diatas fungsi utama dari BIOS yaitu melakukan POST. Sedangkan langkah-langkah atau kerja BIOS adalah dimulai dari proses inisialisasi, dimana dalam proses ini kita dapat melihat jumlah memory yang terinstal, kapasitas hardisk, suhu hardisk, kapasitas hardisk, kapasitas RAM dan lain sebagainya.
Kemudian BIOS akan mencari, dan menampilkan informasi dari VGA card dan kemudian mengecek semua device yang terhubung dengan komputer tersebut, lalu bisa juga melakukan Pengetesan RAM atau biasa disebut dengan Memory count up test. Setelah semua device dari komputer sudah dikenali oleh BIOS maka akan mencari lokasi booting pada sistem windows.
Cara Mengakses BIOS
Untuk sobat yang mempunyai komputer pasti akan tahu saat booting awal biasanya apabila kita tekan F2 atau DEL maka akan langsung masuk ke tampilan BIOS (setiap komputer berbeda-beda saat masuk ke menu BIOS) F2 atau DEL umum biasa digunakan.
Pengertian Bios

Bios merupakan singkatan dari Basic Input Output System.
Bios merupakan sebuah program atau software antarmuka tingkat rendah
yang berfungsi mengendalikan atau mengontrol perangkat keras yang
terpasang pada komputer.
Bios disimpan atau ditanamkan di ROM ( read only memory ).
Setiap Motherboard memiliki yang namanya Bios, dan bila bios ini rusak maka kemungkinan besar motherboard tidak dapat digunakan kembali ( kecuali bios di install ulang atau di upgrade ). Karena Bios ditanamkan di ROM, maka kemungkinan kita hanya bisa merubah pengaturan yang telah ada, misalkan kita merubah besarnya memory yang digunakan untuk VGA yang berjenis onboard, atau mengubah waktu dan tanggal, serta mengubah settingan dasar lainnya. Namun yang paling sering dirubah dan perlu diketahui yaitu merubah urutan booting, dan mengecek ada tidaknya suatu komponen komputer yang kita pasang. Misalkan kita memasang harddisk di komputer kita, namun setelah kita cek dibios tidak ada harddisk maka kemungkinan harddisk tidak terpasang dengan benar, jadi bios ini sangat penting peranannya bagi jalannya sistem komputer.
Ada berbagai macam merek Bios, tergantung motherboard yang kita pakai . Yang terkenal yaitu, AMI BIOS, Phoenix BIOS, dll.
Jika anda akan merubah settingan bios, anda dapat melakukannya pada saat proses booting (menyalakan komputer), setiap Bios memiliki cara masing masing untuk masuk ke dalam Menu biosnya, yang paling umum adalah menekan tombol del atau alt+f4. Lihat saja petunjuk yang keluar dilayar monitor pertama kali komputer dinyalakan.
Istilah BIOS pertama kali muncul dalam sistem operasi CP/M, yang merupakan bagian dari CP/M yang dimuat pada saat proses booting dimulai yang berhadapan secara langsung dengan perangkat keras (beberapa mesin yang menjalankan CP/M memiliki boot loader sederhana dalam ROM). Kebanyakan versi DOS memiliki sebuah berkas yang disebut "IBMBIO.COM" (IBM PC-DOS) atau "IO.SYS" (MS-DOS) yang berfungsi sama seperti halnya CP/M disk BIOS.
Fungsi Bios
1. Mengenali semua hardware / perangkat keras yang terpasang pada PC / Komputer.
2. Inisialisai ( Penyalaan ), serta pengujian terhadap semua perangkat yang terpasang ( Dalam proses yang dikenal dengan istilah Power On Self Test)
3. Mengeksekusi MBR ( Master Boot record ) Yang berada pada sector pertama pada harddisk, yang fungsinya ialah untuk memanggil Sistem Operasi dan Menjalankannya.
4. Mengatur beberapa konfigurasi dasar dalam komputer (tanggal, waktu, konfigurasi media penyimpanan, konfigurasi proses booting/urutan booting, kinerja, serta kestabilan komputer)
5. Membantu sistem operasi dan aplikasi dalam proses pengaturan perangkat keras dengan menggunakan BIOS Runtime Services.
[BIOS Feature Setup]
Power Management
Disini anda dapat mematikan (“Disabled”) atau menyalakan seluruh pilihan untuk penghematan energi. Jika anda aktifkan anda dapat menggunakan dua konfigurasi yang sudah diberikan , yaitu : “Max Saving” dan “Min Saving” sedangkan pilihan “User Define” digunakan untuk melakukan konfigurasi Power Management secara manual dengan mengubah beberapa pilihan lain.
PM Control by APM
Apabila anda menggunakan sebuah sistem operasi yang disertai dengan Advanced Power management seperti Windows 95.
Video Off Method
Disini tersedia bermacam-macam setting bagaiman monitor harus dimatikan. Pada pilihan “Blank Screen” hanya akan dikirim tampilan kosong ke monitor. Pilihan “VH-Sync+Blank” akan turut mematikan signal-signal sinkronisasi. Pilihan “DPMS Support” menentukan bahwa display adapter dam monitor diarahkan pada VESA Display Power Management Signaling.
Modem use IRQ
Disini dapat ditentukan IRQ yang digunakan oleh modem yang ada. Jika IRQ ini aktif akan “membangunkan” PC untuk menerima faksmili atau kiriman data.
Doze/Stand By/Suspend Mode
Setting ini digunakan untuk mengatur lamanya waktu yang diberikan bagi PC dalam keadaan aktif sebelum memasuki mode-mode yang ada. Pada mode Doze hanya processor dan harddisk yang dimatikan, mode Stand By mematikan harddisk dan monitor sedangkan mode Suspend akan mematikan semua komponen.
HDD Power Down
Menentukan berapa lama yang diberikan bagi harddisk untuk tidak bekerja sebelum dimatikan oleh BIOS secara software. Beberapa harddisk lama mengalami masalah jika bagian ini diaktifkan karena setelah “tidur” harddisk tersebut tidak bisa bangun secara software.
Wake Up Event in Doze & Standby
Berisi daftar IRQ yang dapat membangunkan PC mode Doze atau StandBy. IRQ-IRQ ini biasanya berhubungan dengan hardware tertentu, misalnya IRQ 4 untuk mouse, 14 dan 15 untuk hardisk. Dalam versi-versi BIOS yang lebih baru dikenal dengan istilah Reload Global Timer Events.
Power Down & Resume Events
Didalam daftar yang kedua ini semua komponen ditandai dengan “on” yang akan membangunkan komputer dari dalam suspend mode.
VGA-Active Monitor
Apabila pilihan ini berada pada “Enabled” maka aktivitas display adapter akan membangunkan sistem ketika berada dalam mode Stand by
CPU Fan Off in Suspend
Apabila diposisikan pada ”Enabled” maka BIOS akan mematikan kipas prosesor ketika berada pada mode suspend. Tapi kipas prosesor yang digunakan harus mengambil power dari konektor khusus di mother board dan tidak langsung dari konektor power supply.
Resume by Ring
Apabila pilihan ini berada pada posisi “Enabled” dan saluran ring-indicator dari interface serial menunjukkan adanya panggilan masuk pada modem, maka PC akan dibangunkan dari dalam mode penghematan energi.
IRQ 8 Clock event/IRQ 8 Break Suspend.
Jika anda memposisikan setting ini pada “Enabled” , maka real time clock dapat membangunkan komputer dari dalam mode suspend; karena IRQ 8 adalah interrupt dari real time clock (RTC).
Block Mode
Apabila dibuat “Enabled” atau “Auto” dan “HDD MAX” maka BIOS akan menggunakan block mode untuk transfer ke hardisk.
IDE PIO/UDMA
Digunakan untuk memilih mode PIO atau UDMA yang akan digunakan.
MODE PIO
Digunakan untuk menentukan seberapa besar seberapa cepat data di transfer dari dan ke hardisk.
Mode DMA
DMA adalah singkatan dari Direct Memory Accsess berarti data ditransfer langsung antara harddisk dengan memori tanpa menggunakan CPU. Cara ini berlawanan dengan PIO yang menggunakan CPU.
PCI Slot IDE Second Chanel
Dengan ini channel kedua dari sebuah card EIDE di slot PCI dapat diaktifkan “Enabled” atau dimatikan “Disabled”.
On-Chip Primary/Secondary PCI IDE
On-chip Primary/Secondary PCI IDE digunakan untuk mengaktifkan atau mematikan channel dari Onboard-IDE-Contoller. Ada dua channel yang biasanya telah ada di motherboard, yaitu primary channel dan secondary channel. Jika anda buat menjadi “Enabled” maka channel ini akan diaktifkan. Jika anda ingin mematikannya maka gunakan pilihan “Disabled”.
Anda dapat mematikan salah satu channel onboard-IDE jika Anda ingin memasang hardisk controller card secara manual pada komputer anda.
Onboard PCI SCSI Chip
Jika motherboard anda memiliki Onboard SCSI Controler maka pilihan ini akan tampil. Digunakan untuk mengaktifkan atau menonaktifkan SCSI Controler yang ada pada mother board anda.
USB Controller
Pada mother board yang menggunakan chipset yang mendukung USB maka BIOS Setup akan menampilkan pilihan ini. Pilihan “Enabled” akan mengaktifkan USB Controller sedangkan pilihan “Disabled” akan mematikannya.
Onboard FDC Controller
Pilihan “Enabled” akan mengaktifkan OnBoard-Floppy disk-Controller. Resource yang digunakan oleh controller adalah IRQ 6 dan DMA 2. Jika “Disabled” maka sebaliknya.
Onboard Serial Port ½
Onboard Serial Port ½ digunakan untuk konfigurasi OnBoard Serial Port. Biasanya ada dua channel serial port yang dimiliki oleh motherboard. Pilihan “Disabled” akan menyebabkan serial port Anda tidak aktif, sedangkan pilihan lainnya akan menentukan port dan IRQ yanbg digunakan. Pilihan-pilihan lainnya itu antara lain “3F8/IRQ4”, “2F8/IRQ3”, dan sebagainya. Ada kalanya Anda harus mengganti konfigurasi serial port ketika Anda memasang modem internal yang menggunakan COM4.
UART2 Mode
UART2 mode digunakan untuk konfiguarasi serial port yang digunakan untuk komunikasi dengan komponen inframerah. Pilihan “Standard” digunakan untuk komunikasi normal dengan interface RS-233-C. Sedangkan pilihan lainnya, yaitu “IrDA 1.0”, “IrDA 1.1”, “ASK-IR” digunakan untuk menentukan tipe alat komunikasi inframerah yang terpasang pada serial port PC Anda.
Duplex Mode
Pilihan “Full” akan membuat komunikasi melalui inframerah dapat melakukan pengiriman dan penerimaan secara bersamaan, sedangkan pilihan “Half” akan menyebabkan proses pengiriman dan penerimaan data akan dilakukan secara bergantian.
Onboard Parallel Port
Onboard Parallel port digunakan untuk mengkonfigurasi Onboard Parallel port. Biasanya hanya ada satu channel Paralel port yang dimiliki oleh motherboard. Pilihan “Disabled” akan menyebabkab parallel port Anda tidak aktif. Sedangkan pilihan lainnya akan menentukan port Anda tidak aktif, sedangkan pilihan lainnya akan menentukan port dan IRQ yang digunakan. Pilihan-pilihan lainnya itu antara lain “378/IRQ7”, “278/IRQ5”, dan sebagainya.
Parallel Port Mode
Di sini biasanya tercantum “SPP”, “EPP” dan “ECP” serta bermacam-macam kombinasi dari dalamnya sebagai mode operasi untuk paralel port.
Berbeda dengan sebuah Standard Parallel Port (SPP), baik Enhached Paralel Port (EPP) maupun Extended Capabilities Port (ECP) bekerja secara dua arah (bidirectional) dan dengan demikian maka paralel port yang dikonfigurasikan sebagai EPP dan ECP akan bekerja lebih cepat dibandingkan dengan SPP. Apabila tidak timbul masalah, maka “ECP/EPP” merupakan setting yang terbaik, terfleksibel dan tercepat.
ECP Mode Use DMA
Menentukan channel DMA yang akan digunakan untuk parallel port dalam mode ECP. Pilihlah DMA 3 karena pilihan DMA 1 biasanya bentrok dengan sound card.
Parallel Port EPP Type
Menentukan type EPP yang akan digunakan ketika Anda memilih parallel port dalam mode EPP. Pilihan yang ada adalah “EPP1.7” dan “EPP1.9” yang lebih baru.


Meskipun BIOS disimpan dalam memori hanya baca, konfigurasi BIOS tidak disimpan dalam ROM, (hal ini disebabkan oleh sifat ROM yang statis) melainkan sebuah chip terpisah yang disebut sebagai Real-time clock (RTC), yang berupa sebuah Non-Volatile Random Access Memory (NVRAM). NVRAM juga sering disebut sebagai Complimentary Metal-Oxide Random Access Memory (CMOS RAM), karena menggunakan metode pembuatan CMOS. Karena menggunakan metode pembuatan CMOS, NVRAM membutuhkan daya yang sangat kecil agar dapat bekerja. Meskipun disebut non-volatile, NVRAM sebenarnya merupakan sebuah chip yang volatile, sehingga data yang tersimpan di dalamnya dapat terhapus dengan mudah jika daya listrik yang menghidupinya terputus. Oleh karena itu, NVRAM "dihidupi" oleh sebuah baterai (mirip baterai kalkulator atau jam) dengan bahan Litium dengan seri CR-2032. Sebuah baterai Litium CR-2032 dapat menghidupi NVRAM selama tiga hingga lima tahun. Jika daya dalam baterai habis, atau daya yang disuplainya terputus (akibat dicabut dari slotnya), maka semua konfigurasi akan dikembalikan ke kondisi standar, sesuai ketika BIOS tersebut diprogram oleh pabrikan. BIOS umumnya memberikan laporan CMOS Checksum Error atau NVRAM Checksum Error.
Bios disimpan atau ditanamkan di ROM ( read only memory ).
Setiap Motherboard memiliki yang namanya Bios, dan bila bios ini rusak maka kemungkinan besar motherboard tidak dapat digunakan kembali ( kecuali bios di install ulang atau di upgrade ). Karena Bios ditanamkan di ROM, maka kemungkinan kita hanya bisa merubah pengaturan yang telah ada, misalkan kita merubah besarnya memory yang digunakan untuk VGA yang berjenis onboard, atau mengubah waktu dan tanggal, serta mengubah settingan dasar lainnya. Namun yang paling sering dirubah dan perlu diketahui yaitu merubah urutan booting, dan mengecek ada tidaknya suatu komponen komputer yang kita pasang. Misalkan kita memasang harddisk di komputer kita, namun setelah kita cek dibios tidak ada harddisk maka kemungkinan harddisk tidak terpasang dengan benar, jadi bios ini sangat penting peranannya bagi jalannya sistem komputer.
Ada berbagai macam merek Bios, tergantung motherboard yang kita pakai . Yang terkenal yaitu, AMI BIOS, Phoenix BIOS, dll.
Jika anda akan merubah settingan bios, anda dapat melakukannya pada saat proses booting (menyalakan komputer), setiap Bios memiliki cara masing masing untuk masuk ke dalam Menu biosnya, yang paling umum adalah menekan tombol del atau alt+f4. Lihat saja petunjuk yang keluar dilayar monitor pertama kali komputer dinyalakan.
Istilah BIOS pertama kali muncul dalam sistem operasi CP/M, yang merupakan bagian dari CP/M yang dimuat pada saat proses booting dimulai yang berhadapan secara langsung dengan perangkat keras (beberapa mesin yang menjalankan CP/M memiliki boot loader sederhana dalam ROM). Kebanyakan versi DOS memiliki sebuah berkas yang disebut "IBMBIO.COM" (IBM PC-DOS) atau "IO.SYS" (MS-DOS) yang berfungsi sama seperti halnya CP/M disk BIOS.
Fungsi Bios
1. Mengenali semua hardware / perangkat keras yang terpasang pada PC / Komputer.
2. Inisialisai ( Penyalaan ), serta pengujian terhadap semua perangkat yang terpasang ( Dalam proses yang dikenal dengan istilah Power On Self Test)
3. Mengeksekusi MBR ( Master Boot record ) Yang berada pada sector pertama pada harddisk, yang fungsinya ialah untuk memanggil Sistem Operasi dan Menjalankannya.
4. Mengatur beberapa konfigurasi dasar dalam komputer (tanggal, waktu, konfigurasi media penyimpanan, konfigurasi proses booting/urutan booting, kinerja, serta kestabilan komputer)
5. Membantu sistem operasi dan aplikasi dalam proses pengaturan perangkat keras dengan menggunakan BIOS Runtime Services.
Jenis BIOS yang saat ini sangat banyak digunakan adalah:
Untuk masuk pada menu BIOS ada berbagai macam cara tergantung dari BIOS yang anda gunakan. Untuk Award dan Ami umumnya menggunakan tombol Delete pada saat pertama kali komputer di nyalakan.
- AWARD BIOS
- AMI BIOS
- Phoenix BIOS
Untuk masuk pada menu BIOS ada berbagai macam cara tergantung dari BIOS yang anda gunakan. Untuk Award dan Ami umumnya menggunakan tombol Delete pada saat pertama kali komputer di nyalakan.
Standard CMOS setup screen termasuk parameter operasi dasar yang perlu untuk di-set agar system bekerja dg baik.
Date
Disini anda dapat mengatur tanggal yang sesuai untuk real time clock (mm:dd:yy) atau (bulan:tanggal:tahun). Pengubahan tanggal juga terkadang dapat dilakukan untuk menghindari aktifnya suatu virus pada tanggal tertentu.
Disini anda dapat mengatur tanggal yang sesuai untuk real time clock (mm:dd:yy) atau (bulan:tanggal:tahun). Pengubahan tanggal juga terkadang dapat dilakukan untuk menghindari aktifnya suatu virus pada tanggal tertentu.
Time
Digunakan untuk pengisian waktu yang tepat (real time clock). Sebuah real time clock yang salah penyetingannya dapat juga menimbulkan masalah, misalnya jika real time clock itu diminta oleh sebuah online-banking-software sebagai kriteria plausibilitas (kewajaran). Rumus untuk memasukkan tanggal (hh:mm:ss) atau (jam:menit:detik).
Digunakan untuk pengisian waktu yang tepat (real time clock). Sebuah real time clock yang salah penyetingannya dapat juga menimbulkan masalah, misalnya jika real time clock itu diminta oleh sebuah online-banking-software sebagai kriteria plausibilitas (kewajaran). Rumus untuk memasukkan tanggal (hh:mm:ss) atau (jam:menit:detik).
Harddisk
Digunakan untuk mengubah setting untuk harddisk. Semua chanel IDE dapat dikonfigurasikan di sini, mulai dari primary master, primary slave, secondary master, secondary slave. Kolom “type” digunakan untuk menentukan parameter harddisk. BIOS sudah mempunyai 46 konfigurasi yang sudah tersimpan. Pilihan “none” berarti tidak ada harddisk yang terpasang. “Auto” berarti membuat BIOS melakukan autodeteksi ketika proses booting dilakukan. Pilihan “user” akan memberikan keleluasaan untuk mengubah parameter harddisk secara manual.
Digunakan untuk mengubah setting untuk harddisk. Semua chanel IDE dapat dikonfigurasikan di sini, mulai dari primary master, primary slave, secondary master, secondary slave. Kolom “type” digunakan untuk menentukan parameter harddisk. BIOS sudah mempunyai 46 konfigurasi yang sudah tersimpan. Pilihan “none” berarti tidak ada harddisk yang terpasang. “Auto” berarti membuat BIOS melakukan autodeteksi ketika proses booting dilakukan. Pilihan “user” akan memberikan keleluasaan untuk mengubah parameter harddisk secara manual.
Drive A, drive B
Bagian ini dapat digunakan untuk mengkonfigurasikan floppy disk yang anda gunakan. Pilihan yang ada akan menentukan ukuran dan kapasitas yang digunakan. Ukuran yang tersedia adalah 3,5” dan 5,25” sedangkan kapasitasnya bervariasi mulai dari 360K, 720K, 1,2M sampai 2.88M. Pilihlah “none” jika tidak ada drive yang terpasang.
Bagian ini dapat digunakan untuk mengkonfigurasikan floppy disk yang anda gunakan. Pilihan yang ada akan menentukan ukuran dan kapasitas yang digunakan. Ukuran yang tersedia adalah 3,5” dan 5,25” sedangkan kapasitasnya bervariasi mulai dari 360K, 720K, 1,2M sampai 2.88M. Pilihlah “none” jika tidak ada drive yang terpasang.
Video
Setting ini berhubungan dengan jenis kartu grafik, untuk kartu dengan resulusi tinggi pilih “EGA/VGA”. Pilihan lain yang ada adalah CGA40, CGA80 atau MONO.
Setting ini berhubungan dengan jenis kartu grafik, untuk kartu dengan resulusi tinggi pilih “EGA/VGA”. Pilihan lain yang ada adalah CGA40, CGA80 atau MONO.
Halt on
Menentukan apa yang menyebabkan PC anda akan berhenti bekerja (halt). Pilihan “all errors” merupakan pilihan yang biasa digunakan dan akan menyebabkan PC anda berhenti jika terjadi kesalahan disegala komponen. Pilihan “All, But Keyboard” akan mengabaikan kesalahan akibat keyboard. Pilihan yang lain adalah “No Errors”, ”All, But Disk”, ”All, But Disk/Key”.
Menentukan apa yang menyebabkan PC anda akan berhenti bekerja (halt). Pilihan “all errors” merupakan pilihan yang biasa digunakan dan akan menyebabkan PC anda berhenti jika terjadi kesalahan disegala komponen. Pilihan “All, But Keyboard” akan mengabaikan kesalahan akibat keyboard. Pilihan yang lain adalah “No Errors”, ”All, But Disk”, ”All, But Disk/Key”.
Memory
Ini adalah bagian informasi memori yang terpasang pada PC anda. Base memory umumnya berukuran 640KB, sisanya akan menjadi Extended Memory. Jika ditambahkan dengan Other Memory akan menghasilkan total memory yang terpasang dan ditampilkan pada bagian “Total Memory”.
Ini adalah bagian informasi memori yang terpasang pada PC anda. Base memory umumnya berukuran 640KB, sisanya akan menjadi Extended Memory. Jika ditambahkan dengan Other Memory akan menghasilkan total memory yang terpasang dan ditampilkan pada bagian “Total Memory”.
BIOS features setup ini adalah tipikal yang umum untuk semua jenis PC
Item-item yang tersedia untuk memasuki konfigurasi data secara umum ditemui dalam layar ini adalah:
Virus Warning
Digunakan untuk mencegah terjadinya penulisan ke tabel partisi harddisk, hal ini biasa dilakukan oleh virus untuk memperbanyak dirinya. Pilihan “Disabled” digunakan untuk mencegah terjadinya virus pada saat ketika melakukan instalasi. Pada keadaan “Enabled” ketika akan ada penulisan ke tabel partisi maka akan ditampilkan pesan dalam bentuk mode teks.
Digunakan untuk mencegah terjadinya penulisan ke tabel partisi harddisk, hal ini biasa dilakukan oleh virus untuk memperbanyak dirinya. Pilihan “Disabled” digunakan untuk mencegah terjadinya virus pada saat ketika melakukan instalasi. Pada keadaan “Enabled” ketika akan ada penulisan ke tabel partisi maka akan ditampilkan pesan dalam bentuk mode teks.
CPU Internal Cache
Digunakan untuk meng-enable/disable CPU Internal Cache.
Digunakan untuk meng-enable/disable CPU Internal Cache.
External Cache
Digunakan untuk meng-enable-disable CPU External Cache.
Digunakan untuk meng-enable-disable CPU External Cache.
Quick Power On Self Test
Proses Power On Self Test (POST) adalah proses pemeriksaan komponen-komponen PC pada saat komputer cold boot.
Proses Power On Self Test (POST) adalah proses pemeriksaan komponen-komponen PC pada saat komputer cold boot.
Boot Sequence
Digunakan untuk menetukan urutan proses booting yang akan dilakukan. Jika anda hanya akan booting dari harddsik pilihlah “C,A,SCSI” atau “C Only”
Digunakan untuk menetukan urutan proses booting yang akan dilakukan. Jika anda hanya akan booting dari harddsik pilihlah “C,A,SCSI” atau “C Only”
Swap Floppy Device
Dapat digunakan untuk menukar posisi drive A dan drive B. jika anda buat menjadi “Enabled” maka drive A akan menjadi drive B dan sebaliknya.
Dapat digunakan untuk menukar posisi drive A dan drive B. jika anda buat menjadi “Enabled” maka drive A akan menjadi drive B dan sebaliknya.
Boot Up Floppy Seek
Apabila pilihan ini berada diposisi “Enabled” maka pada saat booting BIOS akan mencari tahu apakah yang dipergunakan adalah floppy drive 40 track yang lama atau 80 track yang baru dengan cara menggerakkan head-nya ke suatau track 40. Buatlah menjadi “Disabled” untuk mempercepat booting.
Floppy Disk Access Control
Pilihan ini digunakan untuk menentukan hak akses yang diberikan ke floppy disk. Pilihan “Read Only” akan menyebabkan floppy anda hanya dapat dibaca tanpa bisa ditulis. Dan pilihan “R/W” normal dapat dibaca dan ditulis.
Apabila pilihan ini berada diposisi “Enabled” maka pada saat booting BIOS akan mencari tahu apakah yang dipergunakan adalah floppy drive 40 track yang lama atau 80 track yang baru dengan cara menggerakkan head-nya ke suatau track 40. Buatlah menjadi “Disabled” untuk mempercepat booting.
Floppy Disk Access Control
Pilihan ini digunakan untuk menentukan hak akses yang diberikan ke floppy disk. Pilihan “Read Only” akan menyebabkan floppy anda hanya dapat dibaca tanpa bisa ditulis. Dan pilihan “R/W” normal dapat dibaca dan ditulis.
Boot Up Numlock status
Apabila dibuat “enabled” maka bios akan mengaktifkan fungsi numlock pada extended At-keyboard pada saat booting. Dengan demikian maka blok tombol yang ada di sebelah kanan akan bekerja sebagai tombol angka dan bukan tombol kursor.
Boot Up System Speed
Menentukan keadaan PC ketika boot up jika pilihan ini tidak ada maka keadaannya adalah “high”. Kondisi “low” digunakan untuk memperlambat PC.
Apabila dibuat “enabled” maka bios akan mengaktifkan fungsi numlock pada extended At-keyboard pada saat booting. Dengan demikian maka blok tombol yang ada di sebelah kanan akan bekerja sebagai tombol angka dan bukan tombol kursor.
Boot Up System Speed
Menentukan keadaan PC ketika boot up jika pilihan ini tidak ada maka keadaannya adalah “high”. Kondisi “low” digunakan untuk memperlambat PC.
Gate A20 Option
Menentukan keadaan dari jalur A20 (address bus, jalur nomor 20). “Normal” merupakan metode yang telah lama digunakan dengan menggunakan keyboard controler sedangkan “Fast” adalah metode yang berlaku sekarang ini dan lebih cepat dengan menggunakan chipset.
Menentukan keadaan dari jalur A20 (address bus, jalur nomor 20). “Normal” merupakan metode yang telah lama digunakan dengan menggunakan keyboard controler sedangkan “Fast” adalah metode yang berlaku sekarang ini dan lebih cepat dengan menggunakan chipset.
Typematic Rate Setting
Apabila dibuat “Enabled” maka pilihan-pilihannya yaitu “Typematic Rate (Chars/sec)” dan Typematic Delay (msec).
Apabila dibuat “Enabled” maka pilihan-pilihannya yaitu “Typematic Rate (Chars/sec)” dan Typematic Delay (msec).
Security Option
Digunakan untuk menggunakan kapan password akan ditanyakan. Pilihan Setup akan menyebabkan password akan ditanyakan ketika BIOS Setup dijalankan. Sedangkan pilihan sistem akan menyebabkan password akan ditanyakan setiap kali PC melakukan booting.
Digunakan untuk menggunakan kapan password akan ditanyakan. Pilihan Setup akan menyebabkan password akan ditanyakan ketika BIOS Setup dijalankan. Sedangkan pilihan sistem akan menyebabkan password akan ditanyakan setiap kali PC melakukan booting.
PS/2 Mouse Function Control
Apabila dibuat menjadi auto maka pada saat booting BIOS akan mencari sebuah PS/2 Mouse. Apabila PS/2 Mouse tidak dapat ditemukan maka IRQ 12 akan dibebaskan untuk komponen lain yang memerlukan. Dengan “Disabled” maka tidak akan dilakukkan pengecekan.
Apabila dibuat menjadi auto maka pada saat booting BIOS akan mencari sebuah PS/2 Mouse. Apabila PS/2 Mouse tidak dapat ditemukan maka IRQ 12 akan dibebaskan untuk komponen lain yang memerlukan. Dengan “Disabled” maka tidak akan dilakukkan pengecekan.
PCI/VGA Palette Snoop
Pilihan standart adalah “Disabled”. Tapi jika anda menggunakan MPEG Card pada slot ISA dan mengalami kesalahan pada palet warna maka ubahlah menjadi “Enabled”.
Pilihan standart adalah “Disabled”. Tapi jika anda menggunakan MPEG Card pada slot ISA dan mengalami kesalahan pada palet warna maka ubahlah menjadi “Enabled”.
OS Selector for DRAM > 64 MB
Jika anda menggunakan OS/2 Warp dan memiliki memory lebih dari 64 MB maka ubahlah menjadi “Enabled”. Dan sebaliknya ubah menjadi “Disabled”.
Jika anda menggunakan OS/2 Warp dan memiliki memory lebih dari 64 MB maka ubahlah menjadi “Enabled”. Dan sebaliknya ubah menjadi “Disabled”.
System/Video BIOS Shadow
Pada keadaan “Enabled” maka isi ROM BIOS sistem dan video yang lambat akan dishadow dan disalin ke RAM yang lebih cepat sehingga akses ke BIOS menjadi lebih cepat.
Pada keadaan “Enabled” maka isi ROM BIOS sistem dan video yang lambat akan dishadow dan disalin ke RAM yang lebih cepat sehingga akses ke BIOS menjadi lebih cepat.
HDD S.M.A.R.T Capability
Digunakan untuk mengaktifkan fasilitas SMART pada hardisk anda. SMART adalah singkatan dari Self Monitoring, Analysis and Reforting Technology.
Digunakan untuk mengaktifkan fasilitas SMART pada hardisk anda. SMART adalah singkatan dari Self Monitoring, Analysis and Reforting Technology.
Chipset Feature Setup berisi:
- Auto Configuration
- DRAM Speed Selection
Di sini akan ditentukan kecepatan dari memory yang dipergunakan untuk FPM (Fast page Mode) dan EDO DRAM (Extended Data-Out). Waktu yang biasa digunakan adalah “60ns” dan “70ns”.
- System/Video BIOS Cacheable
Jika dibuat “Enabled” maka BIOS yang telah dishadow ke RAM dapat di chace-memory. Pilihan “Enabled” akan meningkatkan kecepatan system.
- 8/16 Bit I/O Recovery Time
Di sini anda dapat mengatur beberapa banyak siklus yang digunakan untuk menunggu antara akses-akses yang akan dilakukan melalui Bus ISA.
Power Management
Disini anda dapat mematikan (“Disabled”) atau menyalakan seluruh pilihan untuk penghematan energi. Jika anda aktifkan anda dapat menggunakan dua konfigurasi yang sudah diberikan , yaitu : “Max Saving” dan “Min Saving” sedangkan pilihan “User Define” digunakan untuk melakukan konfigurasi Power Management secara manual dengan mengubah beberapa pilihan lain.
PM Control by APM
Apabila anda menggunakan sebuah sistem operasi yang disertai dengan Advanced Power management seperti Windows 95.
Video Off Method
Disini tersedia bermacam-macam setting bagaiman monitor harus dimatikan. Pada pilihan “Blank Screen” hanya akan dikirim tampilan kosong ke monitor. Pilihan “VH-Sync+Blank” akan turut mematikan signal-signal sinkronisasi. Pilihan “DPMS Support” menentukan bahwa display adapter dam monitor diarahkan pada VESA Display Power Management Signaling.
Modem use IRQ
Disini dapat ditentukan IRQ yang digunakan oleh modem yang ada. Jika IRQ ini aktif akan “membangunkan” PC untuk menerima faksmili atau kiriman data.
Doze/Stand By/Suspend Mode
Setting ini digunakan untuk mengatur lamanya waktu yang diberikan bagi PC dalam keadaan aktif sebelum memasuki mode-mode yang ada. Pada mode Doze hanya processor dan harddisk yang dimatikan, mode Stand By mematikan harddisk dan monitor sedangkan mode Suspend akan mematikan semua komponen.
HDD Power Down
Menentukan berapa lama yang diberikan bagi harddisk untuk tidak bekerja sebelum dimatikan oleh BIOS secara software. Beberapa harddisk lama mengalami masalah jika bagian ini diaktifkan karena setelah “tidur” harddisk tersebut tidak bisa bangun secara software.
Wake Up Event in Doze & Standby
Berisi daftar IRQ yang dapat membangunkan PC mode Doze atau StandBy. IRQ-IRQ ini biasanya berhubungan dengan hardware tertentu, misalnya IRQ 4 untuk mouse, 14 dan 15 untuk hardisk. Dalam versi-versi BIOS yang lebih baru dikenal dengan istilah Reload Global Timer Events.
Power Down & Resume Events
Didalam daftar yang kedua ini semua komponen ditandai dengan “on” yang akan membangunkan komputer dari dalam suspend mode.
VGA-Active Monitor
Apabila pilihan ini berada pada “Enabled” maka aktivitas display adapter akan membangunkan sistem ketika berada dalam mode Stand by
CPU Fan Off in Suspend
Apabila diposisikan pada ”Enabled” maka BIOS akan mematikan kipas prosesor ketika berada pada mode suspend. Tapi kipas prosesor yang digunakan harus mengambil power dari konektor khusus di mother board dan tidak langsung dari konektor power supply.
Resume by Ring
Apabila pilihan ini berada pada posisi “Enabled” dan saluran ring-indicator dari interface serial menunjukkan adanya panggilan masuk pada modem, maka PC akan dibangunkan dari dalam mode penghematan energi.
IRQ 8 Clock event/IRQ 8 Break Suspend.
Jika anda memposisikan setting ini pada “Enabled” , maka real time clock dapat membangunkan komputer dari dalam mode suspend; karena IRQ 8 adalah interrupt dari real time clock (RTC).
INTEGRATED PERIPHERALS
Block Mode
Apabila dibuat “Enabled” atau “Auto” dan “HDD MAX” maka BIOS akan menggunakan block mode untuk transfer ke hardisk.
IDE PIO/UDMA
Digunakan untuk memilih mode PIO atau UDMA yang akan digunakan.
MODE PIO
Digunakan untuk menentukan seberapa besar seberapa cepat data di transfer dari dan ke hardisk.
PIO Mode
|
Cycle Time (ns)
|
Transfer rate (MB/s)
|
Spesifikasi
|
0
|
600
|
3,3
|
ATA
|
1
|
383
|
5,2
|
ATA
|
2
|
240
|
8,3
|
ATA
|
3
|
180
|
11,1
|
ATA-2+IORDY
|
4
|
120
|
16.1
|
ATA-2+IORDY
|
5
|
90
|
22.2
|
Belum ada
|
Mode DMA
DMA adalah singkatan dari Direct Memory Accsess berarti data ditransfer langsung antara harddisk dengan memori tanpa menggunakan CPU. Cara ini berlawanan dengan PIO yang menggunakan CPU.
PCI Slot IDE Second Chanel
Dengan ini channel kedua dari sebuah card EIDE di slot PCI dapat diaktifkan “Enabled” atau dimatikan “Disabled”.
On-Chip Primary/Secondary PCI IDE
On-chip Primary/Secondary PCI IDE digunakan untuk mengaktifkan atau mematikan channel dari Onboard-IDE-Contoller. Ada dua channel yang biasanya telah ada di motherboard, yaitu primary channel dan secondary channel. Jika anda buat menjadi “Enabled” maka channel ini akan diaktifkan. Jika anda ingin mematikannya maka gunakan pilihan “Disabled”.
Anda dapat mematikan salah satu channel onboard-IDE jika Anda ingin memasang hardisk controller card secara manual pada komputer anda.
Onboard PCI SCSI Chip
Jika motherboard anda memiliki Onboard SCSI Controler maka pilihan ini akan tampil. Digunakan untuk mengaktifkan atau menonaktifkan SCSI Controler yang ada pada mother board anda.
USB Controller
Pada mother board yang menggunakan chipset yang mendukung USB maka BIOS Setup akan menampilkan pilihan ini. Pilihan “Enabled” akan mengaktifkan USB Controller sedangkan pilihan “Disabled” akan mematikannya.
Onboard FDC Controller
Pilihan “Enabled” akan mengaktifkan OnBoard-Floppy disk-Controller. Resource yang digunakan oleh controller adalah IRQ 6 dan DMA 2. Jika “Disabled” maka sebaliknya.
Onboard Serial Port ½
Onboard Serial Port ½ digunakan untuk konfigurasi OnBoard Serial Port. Biasanya ada dua channel serial port yang dimiliki oleh motherboard. Pilihan “Disabled” akan menyebabkan serial port Anda tidak aktif, sedangkan pilihan lainnya akan menentukan port dan IRQ yanbg digunakan. Pilihan-pilihan lainnya itu antara lain “3F8/IRQ4”, “2F8/IRQ3”, dan sebagainya. Ada kalanya Anda harus mengganti konfigurasi serial port ketika Anda memasang modem internal yang menggunakan COM4.
UART2 Mode
UART2 mode digunakan untuk konfiguarasi serial port yang digunakan untuk komunikasi dengan komponen inframerah. Pilihan “Standard” digunakan untuk komunikasi normal dengan interface RS-233-C. Sedangkan pilihan lainnya, yaitu “IrDA 1.0”, “IrDA 1.1”, “ASK-IR” digunakan untuk menentukan tipe alat komunikasi inframerah yang terpasang pada serial port PC Anda.
Duplex Mode
Pilihan “Full” akan membuat komunikasi melalui inframerah dapat melakukan pengiriman dan penerimaan secara bersamaan, sedangkan pilihan “Half” akan menyebabkan proses pengiriman dan penerimaan data akan dilakukan secara bergantian.
Onboard Parallel Port
Onboard Parallel port digunakan untuk mengkonfigurasi Onboard Parallel port. Biasanya hanya ada satu channel Paralel port yang dimiliki oleh motherboard. Pilihan “Disabled” akan menyebabkab parallel port Anda tidak aktif. Sedangkan pilihan lainnya akan menentukan port Anda tidak aktif, sedangkan pilihan lainnya akan menentukan port dan IRQ yang digunakan. Pilihan-pilihan lainnya itu antara lain “378/IRQ7”, “278/IRQ5”, dan sebagainya.
Parallel Port Mode
Di sini biasanya tercantum “SPP”, “EPP” dan “ECP” serta bermacam-macam kombinasi dari dalamnya sebagai mode operasi untuk paralel port.
Berbeda dengan sebuah Standard Parallel Port (SPP), baik Enhached Paralel Port (EPP) maupun Extended Capabilities Port (ECP) bekerja secara dua arah (bidirectional) dan dengan demikian maka paralel port yang dikonfigurasikan sebagai EPP dan ECP akan bekerja lebih cepat dibandingkan dengan SPP. Apabila tidak timbul masalah, maka “ECP/EPP” merupakan setting yang terbaik, terfleksibel dan tercepat.
ECP Mode Use DMA
Menentukan channel DMA yang akan digunakan untuk parallel port dalam mode ECP. Pilihlah DMA 3 karena pilihan DMA 1 biasanya bentrok dengan sound card.
Parallel Port EPP Type
Menentukan type EPP yang akan digunakan ketika Anda memilih parallel port dalam mode EPP. Pilihan yang ada adalah “EPP1.7” dan “EPP1.9” yang lebih baru.
PNP/PCI Configuration
PNP OS Installed
Jika anda memilih “Yes” maka BIOS mengurus pemberian IRQ, DMA dan I/O hanya pada saat booting.
Resources Controlled By
Disini
dengan option “Auto” dan “Manual” anda dapat memutuskan, apakah
pemberian resources harus dilakukan secara otomatis melalui BIOS atau
setidaknya sebagian dilakukan secara manual.
Reset Configuration Data
Digunakan
untuk menghapus data PnP yang tersimpan pada blok ESCD (Extended System
Configuration Data) jika anda pilih “Enabled” maka BIOS akan menghapus
data ESCD. Tapi hanya sekali saja, setelah itu pilihan ini akan diubah
menjadi “Disabled” secara otomatis.
PCI IRQ Activated By
PCI IRQ Activated By digunakan untuk menentukan cara mengaktifkan IRQ pada bus PCI. Pilihan yang ada yaitu “Level” dan “Edge”
Slot x using INT#
Slot
x using INT# menentukan IRQ yang akan digunakan oleh card yang
terpasang pada masing-masing slot PCI. Dapat dimanfaatkan untuk
memecahkan masalah. Jika ada IRQ yang digunakan oleh card ISA yang tidak
Plug n Play. Jika tidak ada masalah lebih baik tak ada pilihan “Auto”.
PENGERTIAN BIOS DAN SETTING BIOS
PENGERTIAN BIOS
Bios merupakan singkatan dari Basic Input Output System. Bios merupakan sebuah program atau software antarmuka tingkat rendah yang berfungsi mengendalikan atau mengontrol perangkat keras yang terpasang pada komputer.Bios juga bisa di artikan sebagai suatu perangkat instruksi elektronik yang digunakan komputer untuk memulai sistem operasi. BIOS terletak di dalam chip komputer dan dirancang dengan cara yang melindungi dari kegagalan disk.
Bios disimpan atau ditanamkan di ROM ( read only memory ).
Setiap Motherboard memiliki yang namanya Bios, dan bila bios ini rusak maka kemungkinan besar motherboard tidak dapat digunakan kembali ( kecuali bios di install ulang atau di upgrade ). Karena Bios ditanamkan di ROM, maka kemungkinan kita hanya bisa merubah pengaturan yang telah ada, misalkan kita merubah besarnya memory yang digunakan untuk VGA yang berjenis onboard, atau mengubah waktu dan tanggal, serta mengubah settingan dasar lainnya. Namun yang paling sering dirubah dan perlu diketahui yaitu merubah urutan booting, dan mengecek ada tidaknya suatu komponen komputer yang kita pasang. Misalkan kita memasang harddisk di komputer kita, namun setelah kita cek dibios tidak ada harddisk maka kemungkinan harddisk tidak terpasang dengan benar, jadi bios ini sangat penting peranannya bagi jalannya sistem komputer.
Ada berbagai macam merek Bios, tergantung motherboard yang kita pakai . Yang terkenal yaitu, AMI BIOS, Phoenix BIOS, dll.
Jika anda akan merubah settingan bios, anda dapat melakukannya pada saat proses booting (menyalakan komputer), setiap Bios memiliki cara masing masing untuk masuk ke dalam Menu biosnya, yang paling umum adalah menekan tombol del atau alt+f4. Lihat saja petunjuk yang keluar dilayar monitor pertama kali komputer dinyalakan.
Istilah BIOS pertama kali muncul dalam sistem operasi CP/M, yang merupakan bagian dari CP/M yang dimuat pada saat proses booting dimulai yang berhadapan secara langsung dengan perangkat keras (beberapa mesin yang menjalankan CP/M memiliki boot loader sederhana dalam ROM). Kebanyakan versi DOS memiliki sebuah berkas yang disebut “IBMBIO.COM” (IBM PC-DOS) atau “IO.SYS” (MS-DOS) yang berfungsi sama seperti halnya CP/M disk BIOS.

FUNGSI BIOS
Mengenali semua hardware / perangkat keras yang terpasang pada PC / Komputer.
Inisialisai ( Penyalaan ), serta pengujian terhadap semua perangkat yang terpasang ( Dalam proses yang dikenal dengan istilah Power On Self Test)
Mengeksekusi MBR ( Master Boot record ) Yang berada pada sector pertama pada harddisk, yang fungsinya ialah untuk memanggil Sistem Operasi dan Menjalankannya.
Mengatur beberapa konfigurasi dasar dalam komputer (tanggal, waktu, konfigurasi media penyimpanan, konfigurasi proses booting/urutan booting, kinerja, serta kestabilan komputer)
Membantu sistem operasi dan aplikasi dalam proses pengaturan perangkat keras dengan menggunakan BIOS Runtime Services.
CARA PENGATURAN BIOS SEBELUM MELAKUKAN INSTALASI SISTEM OPERASI
Sebelum anda instal windows terlebih dulu mengatur BIOS (Basic Input Output System) adapun cara pengaturan BIOS telah saya buat sedemikian rupa dibawah ini disertai gambar supaya anda dapat memahaminya dan untuk segala kekurangannya sebelumnya saya memohon maaf apabila tidak sesuai yang anda harapkan. Silahkan ikuti langkah-langkah setting BIOS berikut ini:
1.Tekan tombol power pada PC dan monitor untuk menghidupkan komputer Anda. PC akan segera melakukan proses booting.
2.Untuk Masuk ke BIOS segera menekan tombol [Delete] pada keyboard untuk masuk ke menu BIOS/CMOS Setup Pada PC anda, atau sesuaikan dengan merk Komputer/Laptop berikut ini:
Misalnya anda menggunakan TOSHIBA maka tekan f2 atau ikuti perintah yang ada di bawah layar.
3.Anda akan masuk BIOS. Hal pertama yang harus Anda lakukan adalah men-setting waktu yang akan digunakan oleh sistem komputer. Aturlah melalui menu [Main],[System Time]. Untuk mengubahnya, gunakan tombol [+], [-] dan tombol [Tab] pada keyboard Anda
4.Selanjutnya, dengan cara yang sama, ubahlah tanggal pada sistem komputer Anda melalui menu [System Date].
5.Setelah men-setting waktu dan tanggal dari sistem, jika mau, Anda juga dapat memasang
password BIOS agar orang lain tidak dapat mengubah setelan BIOS yang Anda buat. Caranya, pilih menu [Supervisor Password], lalu tekan tombol [+] pada keyboard. Selanjutnya, masukkan password Anda pada boks Enter Password, lalu klik [Enter]. Masukkan kembali password Anda pada boks Confirm Password, kemudian kembali klik [Enter]. Sekarang status opsi SupervisorPass word sudah menjadi Enabled.
6.Bila PC Anda akan dipakai beramai-ramai, Anda juga bisa men-setting user password untuk masing-masing pengguna. Manfaatkan saja menu [User Password]. Cara pengaturannya sama saja dengan pengaturan pada supervisor password.
7.Sekarang bukalah menu [Advanced] dengan menekan tombol [‡] (arah panah ke kanan) pada keyboard Anda, lalu pilih [I/O Device Configuration] kemudian [Enter]
8.Di sini Anda dapat mengatur penggunaan fitur onboard pada motherboard Anda. Misalnya, bila Anda menggunakan kartu suara dan modem yang bukan on-board, ubahlah opsi [On-board AC97 Audio Controller] dan [On-board AC97 Modem Controller] menjadi [Disabled] dengan menekan tombol [+] pada keyboard Anda. Selanjutnya klik [Esc] untuk kembali ke menu [Advanced]
9.Sekarang pilih opsi [PCI Configuration] lalu tekan [Enter]. Kemudian agar slot USB Anda berfungsi set opsi [USB Function] menjadi [Enabled]. Jika belum, Anda bisa mengubahnya dengan menekan tombol [+]. Jika sudah, kembali ke menu [Advanced] dengan menekan tombol [Esc]
10.Selanjutnya buka menu [Boot].
untuk memudahkan penginstalan sistem operasi yang akan dilakukan setelah ini, ubah pengaturan boot dari PC. Kemudian set CDROM sebagai boot device pertama, atau jika anda ingin melakukan penginstalan dari Flash Disk ganti CDROM dengan nama flash disk.

Kemudian Hard Disk sebagai Boot Device ke-2 dan Floopy Boot Device ke-3 (Disable jika anda tidak memilihnya), dengan menggunakan tombol [+] atau [-]. Gunanya, agar setiap kali booting, komputer mencari adanya sistem operasi di CD-ROM
dulu, baru kemudian hard disk, dan floopy.

11.Masukkan CD instalasi Windows XP ke CD-ROM drive. Setelah itu, pilih menu [Exit], [Exit Saving Changes] untuk keluar dari BIOS dan menyimpan pengaturan yang Anda buat tadi. Selanjutnya komputer akan restart. Dan jika Anda tadi mengaktifkan user password, maka akan muncul kotak password. Isi password tersebut agar komputer dapat melanjutkan proses booting.
Pengertian Bios dan Setting Bios
Sabtu, 12 Januari 2013
BIOS, singkatan dari Basic Input Output System, dalam sistem komputer IBM PC atau kompatibelnya (komputer yang berbasis keluarga prosesor Intel x86) merujuk kepada kumpulan rutin perangkat lunak yang mampu melakukan hal-hal berikut:
- Inisialisasi (penyalaan) serta pengujian terhadap perangkat keras (dalam proses yang disebut dengan Power On Self Test, POST)
- Memuat dan menjalankan sistem operasi
- Mengatur beberapa konfigurasi dasar dalam komputer (tanggal, waktu, konfigurasi media penyimpanan, konfigurasi proses booting, kinerja, serta kestabilan komputer)
- Membantu sistem operasi dan aplikasi dalam proses pengaturan perangkat keras dengan menggunakan BIOS Runtime Services.
BIOS menyediakan antarmuka komunikasi tingkat rendah, dan dapat
mengendalikan banyak jenis perangkat keras (seperti keyboard). Karena
kedekatannya dengan perangkat keras, BIOS umumnya dibuat dengan
menggunakan bahasa rakitan (assembly) yang digunakan oleh mesin yang bersangkutan.
Istilah BIOS pertama kali muncul dalam sistem operasi CP/M, yang merupakan bagian dari CP/M yang dimuat pada saat proses booting dimulai yang berhadapan secara langsung dengan perangkat keras (beberapa mesin yang menjalankan CP/M memiliki boot loader sederhana dalam ROM). Kebanyakan versi DOS memiliki sebuah berkas yang disebut "IBMBIO.COM" (IBM PC-DOS) atau "IO.SYS" (MS-DOS) yang berfungsi sama seperti halnya CP/M disk BIOS.
Kata BIOS juga dapat diartikan sebagai "kehidupan" dalam tulisan Yunani (Βίος).
Komponen BIOS
Dalam BIOS, terdapat beberapa komponen dasar, yakni sebagai berikut:
- Program BIOS Setup yang memungkinkan pengguna untuk mengubah konfigurasi komputer (tipe harddisk, disk drive, manajemen daya listrik, kinerja komputer, dll) sesuai keinginan. BIOS menyembunyikan detail-detail cara pengaksesan perangkat keras yang cukup rumit apabila dilakukan secara langsung.
- Driver untuk perangkat-perangkat keras dasar, seperti video adapter, perangkat input,prosesor, dan beberapa perangkat lainnya untuk sistem operasi dasar 16-bit (dalam hal ini adalah keluarga DOS).
- Program bootstraper utama yang memungkinkan komputer dapat melakukan proses booting ke dalam sistem operasi yang terpasang.
ROM dan NVRAM
BIOS juga sering disebut sebagai ROM BIOS karena pada awalnya BIOS disimpan dalam chip memori hanya baca (ROM) dalam
motherboard. Mengapa disimpan di dalam ROM, adalah agar BIOS dapat
dieksekusi pada waktu komputer dinyalakan, tanpa harus menunggu untuk
menyalakan perangkat media penyipanan terlebih dahulu (yang memakan
waktu lama). BIOS dalam komputer PC modern disimpan dalam chip ROM yang dapat ditulisi ulang secara elektrik atau Flash ROM. Oleh sebab itu, sekarang sebutan Flash BIOS lebih populer dibandingkan dengan ROM BIOS. Berikut ini adalah beberapa chip ROM yang digunakan sebagai tempat penyimpanan BIOS.
| Tipe ROM | Cara penulisan | Dapat dihapus | Jenis BIOS |
|---|---|---|---|
| Mask ROM | Photolithography | Tidak | ROM BIOS |
| Programmable ROM (PROM) | PROM Writer | Tidak | ROM BIOS |
| Erasable PROM | EPROM/PROM Writer | Ya, dengan menggunakan EPROM Rewriter atau menyinarinya dengan sinarultraviolet tepat pada lubang kuarsa bening. | ROM BIOS |
| Electricly EPROM | EEPROM/EPROM/PROM Writer | Ya, dengan menggunakan EEPROM Rewriter, atau secara langsung secara elektrik dari papan sirkuit dengan menggunakan perangkat lunak EEPROM Programmer. | ROM BIOS |
| Flash ROM | EEPROM Writer atau software yang dapat menulisi Flash ROM | Ya, dengan menggunakan EEPROM Writer, atau langsung secara elektrik daripapan sirkuit dengan menggunakan perangkat lunak Flash BIOS Programmer. | Flash BIOS |
Meskipun BIOS disimpan dalam memori hanya baca,
konfigurasi BIOS tidak disimpan dalam ROM, (hal ini disebabkan oleh
sifat ROM yang statis) melainkan sebuah chip terpisah yang disebut
sebagai Real-time clock (RTC), yang berupa sebuah Non-Volatile Random Access Memory (NVRAM). NVRAM juga sering disebut sebagai Complimentary Metal-Oxide Random Access Memory (CMOS RAM),
karena menggunakan metode pembuatan CMOS. Karena menggunakan metode
pembuatan CMOS, NVRAM membutuhkan daya yang sangat kecil agar dapat
bekerja. Meskipun disebut non-volatile, NVRAM sebenarnya merupakan sebuah chipyang volatile,
sehingga data yang tersimpan di dalamnya dapat terhapus dengan mudah
jika daya listrik yang menghidupinya terputus. Oleh karena itu, NVRAM
"dihidupi" oleh sebuahbaterai (mirip baterai kalkulator atau jam) dengan bahan Litium dengan seri CR-2032.
Sebuah baterai Litium CR-2032 dapat menghidupi NVRAM selama tiga hingga
lima tahun. Jika daya dalam baterai habis, atau daya yang disuplainya
terputus (akibat dicabut dari slotnya), maka semua konfigurasi akan
dikembalikan ke kondisi standar, sesuai ketika BIOS tersebut diprogram
oleh pabrikan. BIOS umumnya memberikan laporan CMOS Checksum Error atau NVRAM Checksum Error.
=BIOS, singkatan dari Basic Input Output System, dalam sistem komputer
IBM PC atau kompatibelnya (komputer yang berbasis keluarga prosesor
Intel x86) merujuk kepada kumpulan rutin perangkat lunak yang mampu
melakukan hal-hal berikut:
1. Inisialisasi (penyalaan) serta pengujian terhadap perangkat keras (dalam proses yang disebut dengan Power On Self Test, POST)
2. Memuat dan menjalankan sistem operasi
3. Mengatur beberapa konfigurasi dasar dalam komputer (tanggal, waktu, konfigurasi media penyimpanan, konfigurasi proses
booting, kinerja, serta kestabilan komputer)
4. Membantu sistem operasi dan aplikasi dalam proses pengaturan perangkat keras dengan menggunakan BIOS Runtime Services.
BIOS menyediakan antarmuka komunikasi tingkat rendah, dan dapat
mengendalikan banyak jenis perangkat keras (seperti keyboard). Karena
kedekatannya dengan perangkat keras, BIOS umumnya dibuat dengan
menggunakan bahasa rakitan (assembly) yang digunakan oleh mesin yang
bersangkutan.
Istilah BIOS pertama kali muncul dalam sistem operasi CP/M, yang
merupakan bagian dari CP/M yang dimuat pada saat proses booting dimulai
yang berhadapan secara langsung dengan perangkat keras (beberapa mesin
yang menjalankan CP/M memiliki boot loader sederhana dalam ROM).
Kebanyakan versi DOS memiliki sebuah berkas yang disebut "IBMBIO.COM"
(IBM PC-DOS) atau "IO.SYS" (MS-DOS) yang berfungsi sama seperti halnya
CP/M disk BIOS.
Kata BIOS juga dapat diartikan sebagai "kehidupan" dalam tulisan Yunani (Βίος).
Komponen BIOS
Dalam BIOS, terdapat beberapa komponen dasar, yakni sebagai berikut: Contoh dari CMOS Setup (Phoenix BIOS)
* Program BIOS Setup yang memungkinkan pengguna untuk mengubah konfigurasi komputer (tipe harddisk, disk drive, manajemen daya
listrik, kinerja komputer, dll) sesuai keinginan. BIOS menyembunyikan detail-detail cara pengaksesan perangkat keras yang
cukup rumit apabila dilakukan secara langsung.
* Driver untuk perangkat-perangkat keras dasar, seperti video adapter, perangkat input, prosesor, dan beberapa perangkat
lainnya untuk sistem operasi dasar 16-bit (dalam hal ini adalah keluarga DOS).
* Program bootstraper utama yang memungkinkan komputer dapat melakukan proses booting ke dalam sistem operasi yang terpasang.
ROM dan NVRAM
BIOS juga sering disebut sebagai ROM BIOS karena pada awalnya BIOS
disimpan dalam chip memori hanya baca (ROM) dalam motherboard. Mengapa
disimpan di dalam ROM, adalah agar BIOS dapat dieksekusi pada waktu
komputer dinyalakan, tanpa harus menunggu untuk menyalakan perangkat
media penyipanan terlebih dahulu (yang memakan waktu lama). BIOS dalam
komputer PC modern disimpan dalam chip ROM yang dapat ditulisi ulang
secara elektrik atau Flash ROM. Karena itulah, sekarang sebutan Flash
BIOS lebih populer dibandingkan dengan ROM BIOS. Berikut ini adalah
beberapa chip ROM yang digunakan sebagai tempat penyimpanan BIOS. Tipe
ROM Cara penulisan Dapat dihapus Jenis BIOS Mask ROM Photolithography
Tidak ROM BIOS Programmable ROM (PROM) PROM Writer Tidak ROM BIOS
Erasable PROM EPROM/PROM Writer Ya, dengan menggunakan EPROM Rewriter
atau menyinarinya dengan sinar ultraviolet tepat pada lubang kuarsa
bening. ROM BIOS Electricly EPROM EEPROM/EPROM/PROM Writer Ya, dengan
menggunakan EEPROM Rewriter, atau secara langsung secara elektrik dari
papan sirkuit dengan menggunakan perangkat lunak EEPROM Programmer. ROM
BIOS Flash ROM EEPROM Writer atau software yang dapat menulisi Flash ROM
Ya, dengan menggunakan EEPROM Writer, atau langsung secara elektrik
dari papan sirkuit dengan menggunakan perangkat lunak Flash BIOS
Programmer. Flash BIOS Tampilan yang dikeluarkan oleh BIOS saat NVRAM
mengalami kerusakan atau saat baterai litium CR-2032 habis dayanya atau
dicabut dari slotnya
Meskipun BIOS disimpan dalam memori hanya baca, konfigurasi BIOS tidak disimpan dalam ROM, (hal ini disebabkan oleh sifat ROM yang statis) melainkan sebuah chip terpisah yang disebut sebagai Real-time clock (RTC), yang berupa sebuah Non-Volatile Random Access Memory (NVRAM). NVRAM juga sering disebut sebagai Complimentary Metal-Oxide Random Access Memory (CMOS RAM), karena menggunakan metode pembuatan CMOS. Karena menggunakan metode pembuatan CMOS, NVRAM membutuhkan daya yang sangat kecil agar dapat bekerja. Meskipun disebut non-volatile, NVRAM sebenarnya merupakan sebuah chip yang volatile, sehingga data yang tersimpan di dalamnya dapat terhapus dengan mudah jika daya listrik yang menghidupinya terputus. Oleh karena itu, NVRAM "dihidupi" oleh sebuah baterai (mirip baterai kalkulator atau jam) dengan bahan Litium dengan seri CR-2032. Sebuah baterai Litium CR-2032 dapat menghidupi NVRAM selama tiga hingga lima tahun. Jika daya dalam baterai habis, atau daya yang disuplainya terputus (akibat dicabut dari slotnya), maka semua konfigurasi akan dikembalikan ke kondisi standar, sesuai ketika BIOS tersebut diprogram oleh pabrikan. BIOS umumnya memberikan laporan CMOS Checksum Error atau NVRAM Checksum Error.
Update BIOS
BIOS kadang-kadang juga disebut sebagai firmware karena merupakan sebuah perangkat lunak yang disimpan dalam media penyimpanan yang bersifat hanya-baca.
Hal ini benar adanya, karena memang sebelum tahun 1995, BIOS selalu
disimpan dalam media penyimpanan yang tidak dapat diubah. Seiring dengan
semakin kompleksnya sebuah sistem komputer , maka BIOS pun kemudian
disimpan dalam EEPROM atau Flash memory yang dapat diubah oleh pengguna, sehingga dapat di-upgrade (untuk mendukung prosesor yang baru muncul, adanya bug yang mengganggu kinerja atau alasan lainnya). Meskipun demikian, prosesupdate BIOS yang tidak benar (akibat dieksekusi secara tidak benar atau ada hal yang mengganggu saat proses upgradedilaksanakan) dapat mengakibatkan motherboard mati mendadak, sehingga komputer pun tidak dapat digunakan karena perangkat yang mampu melakukan proses booting (BIOS) sudah tidak ada atau mengalami kerusakan.
Oleh karena itu, untuk menghindari kerusakan (korupsi) terhadap BIOS, beberapa motherboard memiliki BIOS cadangan . Selain itu, kebanyakan BIOS juga memiliki sebuah region dalam EEPROM/Flash memory yang tidak dapat di-upgrade, yang disebut sebagai "Boot Block". Boot block selalu
dieksekusi pertama kali pada saat komputer dinyalakan. Kode ini dapat
melakukan verifikasi terhadap BIOS, bahwa kode BIOS keseluruhan masih
berada dalam keadaan baik-baik saja (dengan menggunakan metode
pengecekan kesalahan seperti checksum, CRC, hash dan lainnya) sebelum mengeksekusi BIOS. Jika boot block mendeteksi bahwa BIOS ternyata rusak, maka boot block akan meminta pengguna untuk melakukan pemrograman BIOS kembali dengan menggunakan floppy diskyang berisi program flash memory programmer dan image BIOS yang sama atau lebih baik. Pembuat motherboard sering merilis update BIOS untuk menambah kemampuan produk mereka atau menghilangkan beberapa bug yang mengganggu.
Masa depan BIOS
BIOS telah lama digunakan dalam industri PC, yakni semenjak IBM PC dirilis pada tanggal 21 Agustus 1981. Karena BIOS masih berjalan pada modus real (real-mode) yang lambat, maka para desainer PC bersepakat untuk mengganti BIOS dengan yang lebih baik dari BIOS yaitu EFI (Extensible Firmware Interface) yang diturunkan dari arsitektur IA-64 (Itanium).
Diposkan oleh
Pengertian dan Kegunaan BIOS
Pada posting kali ini saya akan sedikit menjelaskan mengenai pengertian dan Keguanaan BIOS secara umum. Kata BIOS dalam bahasa Yunani berarti "kehidupan", dalam terminologi komputer BIOS singkatan dari Basic Input Output System. Ini adalah komponen penting-sebuah firmware- dalam komputer yang umumnya di buat menggunakan bahasa rakitan (assembly)
, BIOS ini dimasukkan pada sebuah chip pada motherboard yang gunanya
membantu suatu sistem operasi untuk berkomunikasi, bios ini bertindak
sebagai perantara antara hardware dengan mekanisme operasional nya
(sistem operasi). Tanpa bantuan dari BIOS sistem operasi komputer tidak
akan dapat membuat komunikasi atau tidak mampu mengendalikan hardware,
dengan kata lain bahwa BIOS dapat dianggap sebagai unsur yang
menentukan pada komputer mana pun. Jika pada suatu keadaan dimana BIOS
tida bekerja dengan sempurna, maka kinerja komputer akan melambat lebih
dari 40%.
Banyak praktisi komputer menyebutnya sebagai ROM BIOS karena memang disimpan pada chip ROM (Read Only Memory) dengan tujuan dapat segera di eksekusi ketika komputer dinyalakan. Beberapa kegunaan BIOS yang sangat penting adalah sebagai pengatur konfigurasi dasar pada komputer seperti tanggal, jam, setup booting, menguji hardware pada proses Power On Self Test (POST), pengaturan hardware, menjalankan operating system dan menjaga kestabilan komputer.
Sekarang BIOS sepengetahuan saya tidak lagi disimpan dalam bentuk ROM tapi sudah dalam bentuk EEPROM (Electrically Erasable Programmable Read-Only Memory) atau Flash ROM dengan tujuan untuk mendukung kompleksitas dari sebuah sistem komputer. Flash memori ini dapat di upgrade/update oleh penguna tetapi tetap harus berdasarkan kepada instruksi dari pembuat BIOS (Award Software, Phoenix Technologi, AMI-American Megatrends Incorporated). Untuk update bios kita harus hati-hati karena udate yang tidak benar bisa mengakibatkan motherboard mati mendadak, ada baiknya tanyakan langsung pada vendor atau teknisi yang sudah berpengalaman.
Banyak praktisi komputer menyebutnya sebagai ROM BIOS karena memang disimpan pada chip ROM (Read Only Memory) dengan tujuan dapat segera di eksekusi ketika komputer dinyalakan. Beberapa kegunaan BIOS yang sangat penting adalah sebagai pengatur konfigurasi dasar pada komputer seperti tanggal, jam, setup booting, menguji hardware pada proses Power On Self Test (POST), pengaturan hardware, menjalankan operating system dan menjaga kestabilan komputer.
Sekarang BIOS sepengetahuan saya tidak lagi disimpan dalam bentuk ROM tapi sudah dalam bentuk EEPROM (Electrically Erasable Programmable Read-Only Memory) atau Flash ROM dengan tujuan untuk mendukung kompleksitas dari sebuah sistem komputer. Flash memori ini dapat di upgrade/update oleh penguna tetapi tetap harus berdasarkan kepada instruksi dari pembuat BIOS (Award Software, Phoenix Technologi, AMI-American Megatrends Incorporated). Untuk update bios kita harus hati-hati karena udate yang tidak benar bisa mengakibatkan motherboard mati mendadak, ada baiknya tanyakan langsung pada vendor atau teknisi yang sudah berpengalaman.
Langganan:
Postingan (Atom)